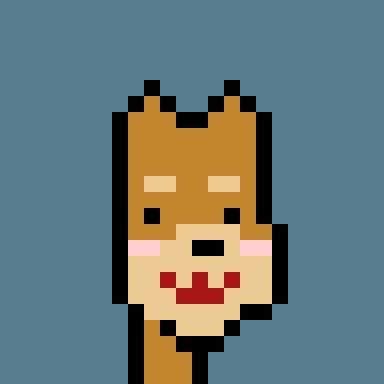- 仮想通貨取引所はbitFlyerを使いたい!
- 口座開設で失敗したくない!
- 口座開設に必要なものは何?
- 文字だけでなく画像で解説して欲しい!
bitFlyerの口座を開設しようとすると、上記のような疑問や悩みを感じますよね。
不安なまま手続きすると、口座開設できなかったり、仮想通貨取引のタイミングを失ったりと、損することも多いと思います。
本記事では、bitFlyerの正しい口座の開設方法を、画像付きでわかりやすく、徹底的に解説していきます。
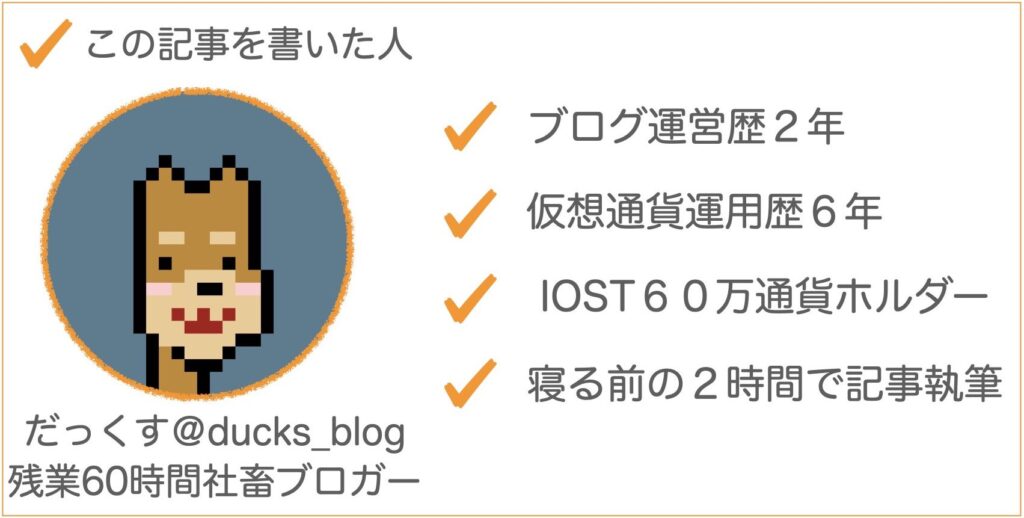
本記事の概要
・必要なものは ①銀行口座 ②メールアドレス ③本人確認書類 の3つだけ!
・本記事の内容に沿って操作するだけで、簡単に口座開設できる!
・「クイック本人確認」で即日口座開設可能!
・ビットコインの取引量も国内で最高水準!
1月中は4,500円分のビットコインがもらえるキャンペーン実施中!
bitFlyer(ビットフライヤー)とは?特徴を解説!
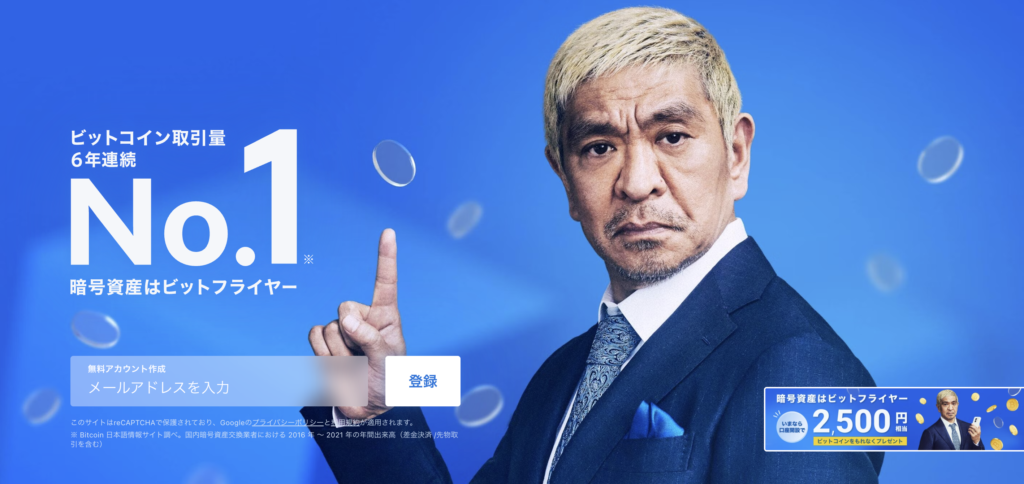
bitFlyer(ビットフライヤー)は、元ゴールドマンサックス証券(GS)の加納 裕三氏と小宮山峰史氏が2014年に創業した、日本最大級の暗号資産交換会社です。
bitFlyer(ビットフライヤー)は、他社に先行して「マルチシグ」(資産を守る鍵に当たる電子署名を複数利用する方式)や、アカウントのセキュリティ認証を高める「多要素認証」を導入するなどセキュリティ対策に力を入れており、創業以来1度もハッキング被害に遭っていません。
また、ビットコイン取引量が6年連続で国内1位を達成していることから、多くの人に信頼されている会社だということがわかります。
暗号資産取引を始めるにあたっては、日本で1番信頼できる暗号資産交換会社といえるでしょう。
bitFlyer(ビットフライヤー)で口座開設するために必要なもの3つ
bitFlyer(ビットフライヤー)で口座開設をする場合に必要なものは、以下の3つです。
- 銀行口座
- メールアドレス
- 本人確認資料
この3つがあれば、bitFlyer(ビットフライヤー)で口座開設が可能です。
まずは口座開設前に必要な上記3つについて解説します。
銀行口座は住信SBIネット銀行と三井住友銀行がおトク!
結論から言うと、bitFlyer(ビットフライヤー)でお得に仮想通貨取引をするなら住信SBIネット銀行と三井住友銀行の口座を用意すればOKです。
bitFlyer(ビットフライヤー)は、使用する銀行口座によって手数料が変わります。
おトクに取引したい場合は、住信SBIネット銀行で入金を、三井住友銀行で出金すると、手数料を最小限に抑えることができますよ!
| 住信SBIネット銀行 | 三井住友銀行 | それ以外の銀行 | |
| 銀行振込手数料 | 所定の手数料 | 所定の手数料 | 所定の手数料 |
| クイック入金手数料 | 無料 | 330円 | 330円 |
| 出金手数料 | 550円(3万円未満) or 770円(3万円以上) | 220円(3万円未満) or 440円(3万円以上) | 550円(3万円未満) or 770円(3万円以上) |
手間を惜しまない人は、住信SBIネット銀行と三井住友銀行銀行の両方を開設しておくといいでしょう!
メールアドレスはなんでもOK!
仮想通貨取引所に登録するメールアドレスは、キャリアメールアドレスだけでなく、GmailなどのフリーアドレスでもOKです。
メールアドレスを持っていない人は、Gmailなどのフリーアドレスを入手しましょう!
本人確認資料として認められるもの
bitFlyer(ビットフライヤー)で認められる本人確認資料は、下記のとおりです。
○個人の場合
- 運転免許証
- マイナンバーカード
- パスポート(日本国が発券する旅券)
- 在留カード
○法人の場合
- 登記事項証明書
上記のうち、どれか1つだけ準備できればOKです。
【画像あり】bitFlyer(ビットフライヤー)の口座開設方法を解説
口座開設に必要な手順を7ステップで解説していきます。
メールアドレスの登録
bitFlyer(ビットフライヤー)の口座を開設する最初の手順として、メールアドレスの登録があります。
bitFlyer(ビットフライヤー)の公式ページにアクセスし、赤枠の部分にメールアドレスを入力したら「登録」をクリックします。

すると、下のような画面が表示されます。
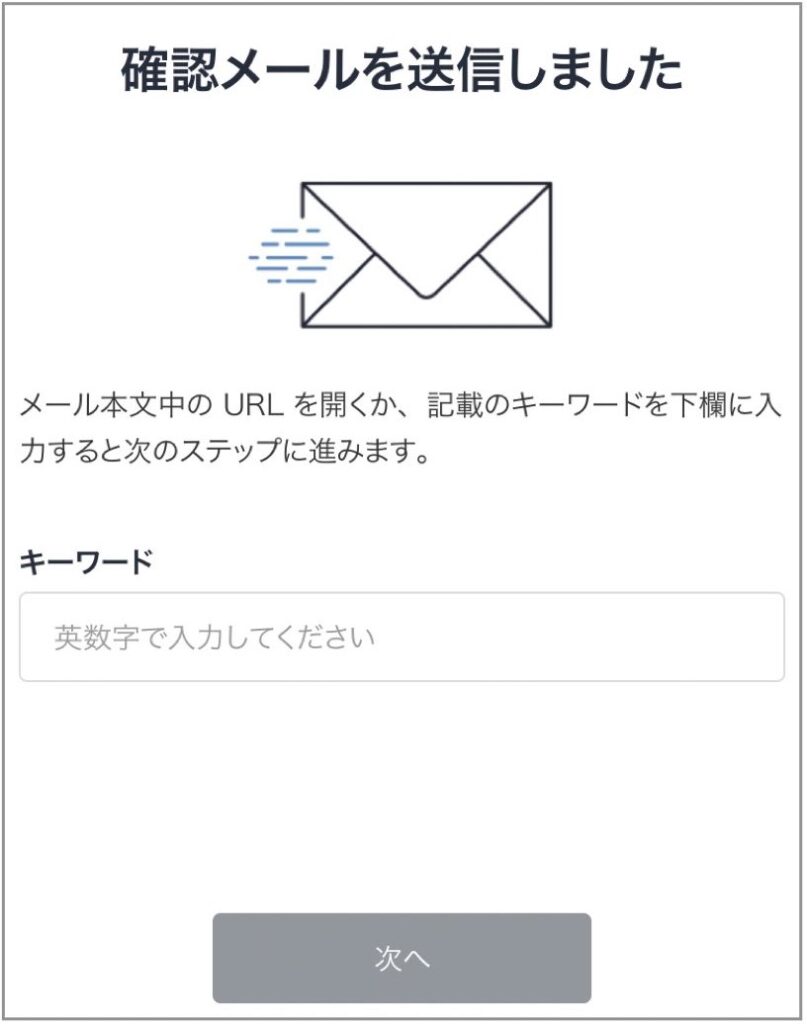
登録したメールボックスを覗いてみると、bitFlyer(ビットフライヤー)からメールが届いているはずです。
メールにはURLとキーワードが記載されているので、URLをクリックするか、キーワードを登録画面に入力する必要があります。
今回はキーワードを入力しますので、キーワードをコピーしておきましょう。
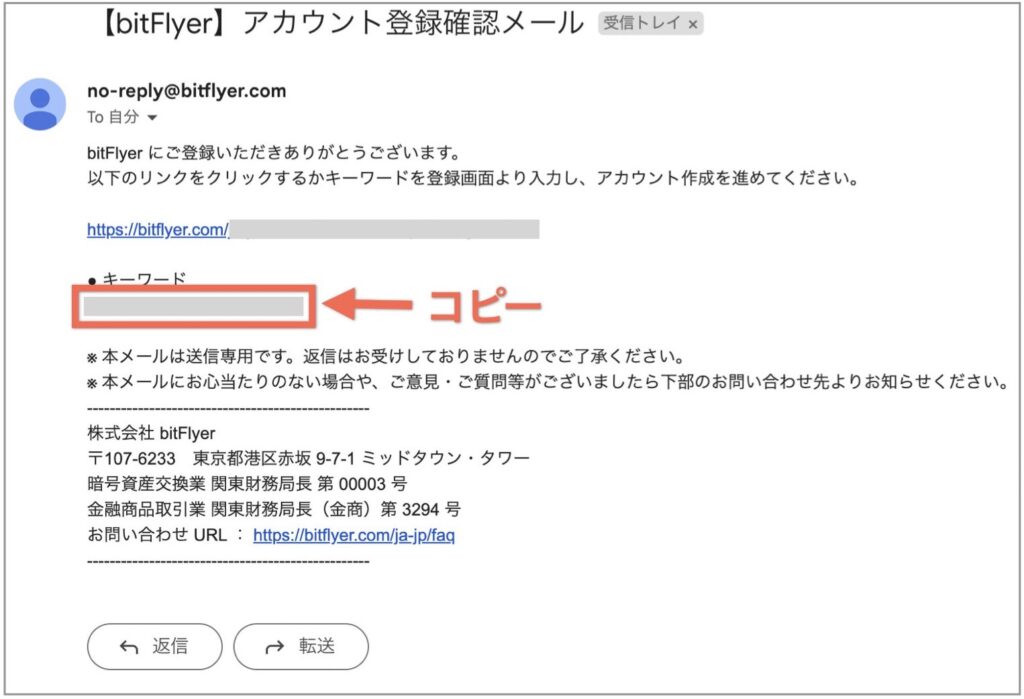
先ほどの画面にキーワードを入力し、「次へ」をクリックします。

パスワードの設定
次に、パスワード設定画面が表示されます。
パスワードの条件として、「9文字以上100文字以内」で、「アルファベット小文字、アルファベット大文字、数字、記号」のうち、最低2種類を組み合わせることが条件となります。
チェックボックスが✔️され、文字が緑色に変わったら条件を満たしている証拠です。
条件が整ったら、「設定する」をクリックします。
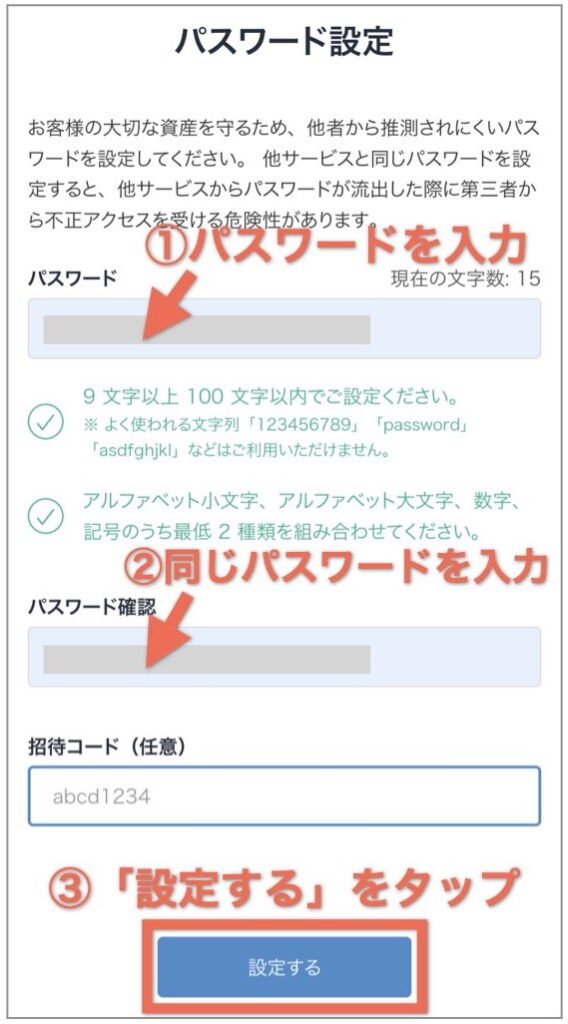
次に、「同意事項」の確認です。
各項目についてリンクをクリックして、内容を確認します。

内容が確認できたら「同意する」ボタンをクリックします。
二段階認証の設定
二段階認証とは
アカウントへのアクセスや個人情報変更などの際に、さらに別のパスワードに加えた認証方法が必要となるセキュリティシステムのことです。
これにより、不正アクセスやハッキングなどからアカウントを保護することができます。
二段階認証は以下の2つの方法から選べます。
・SMSによる認証:入力したアカウント情報に対して、携帯電話番号に確認コードが送信されます。この確認コードを入力することで認証が完了します。
・認証アプリを使った認証:Google AuthenticatorやAuthyなどの認証アプリを使用して、アプリ上で生成される一時的なパスワードを入力することで認証が完了します。
同意事項の確認が完了すると、最初に登録したメールアドレス宛に下の画像のような二段階認証用のメールが送信されます。
確認コードをコピー&ペーストして、認証してください。
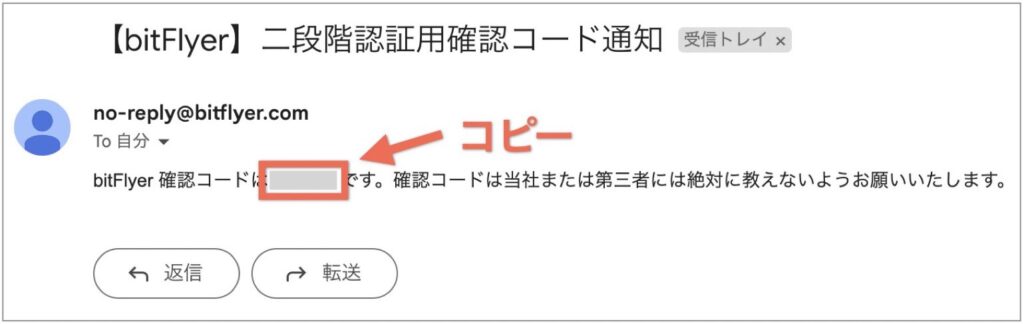
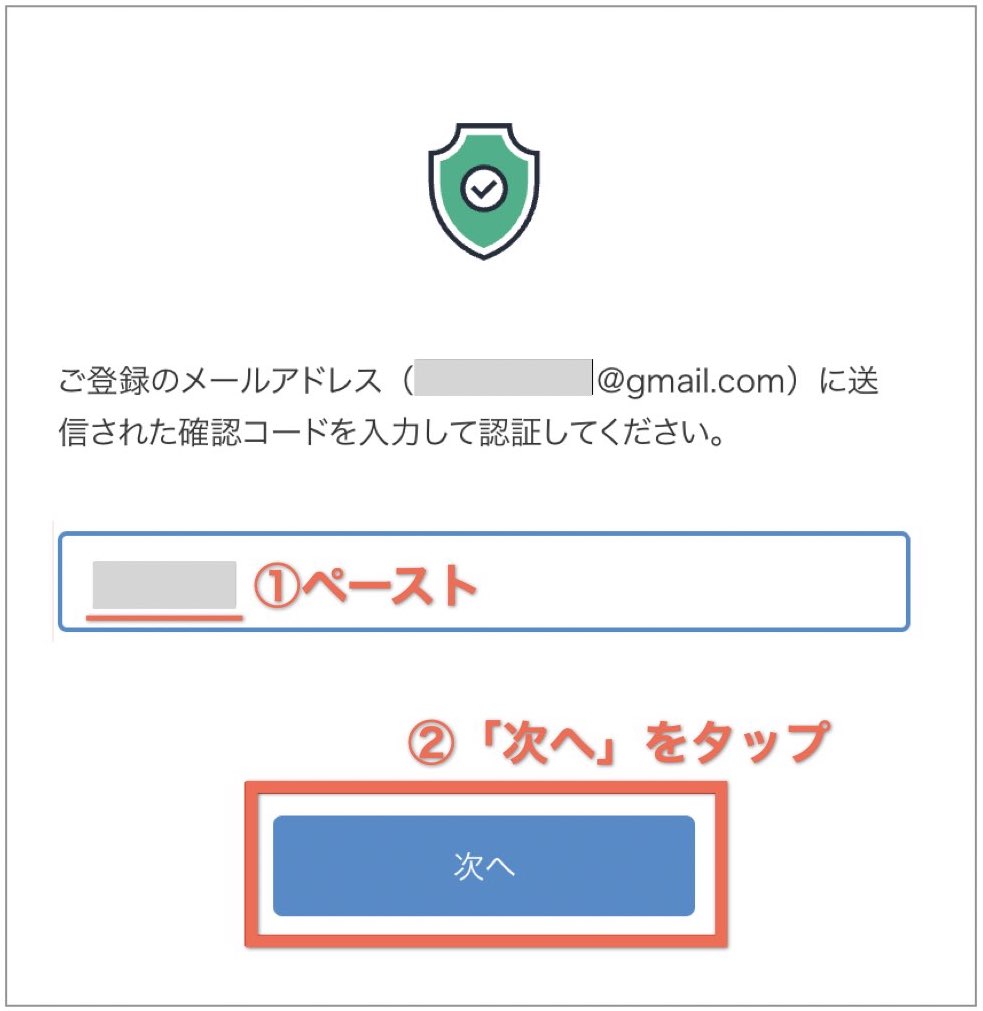
SMS認証の場合
ここからが二段階認証の設定となります。
SMSを使用した方法や、専用のアプリを使用した方法があります。メールは非推奨なのでオススメしません。
まずは「携帯電話のSMSで受け取る」の場合は、赤枠をクリックします。
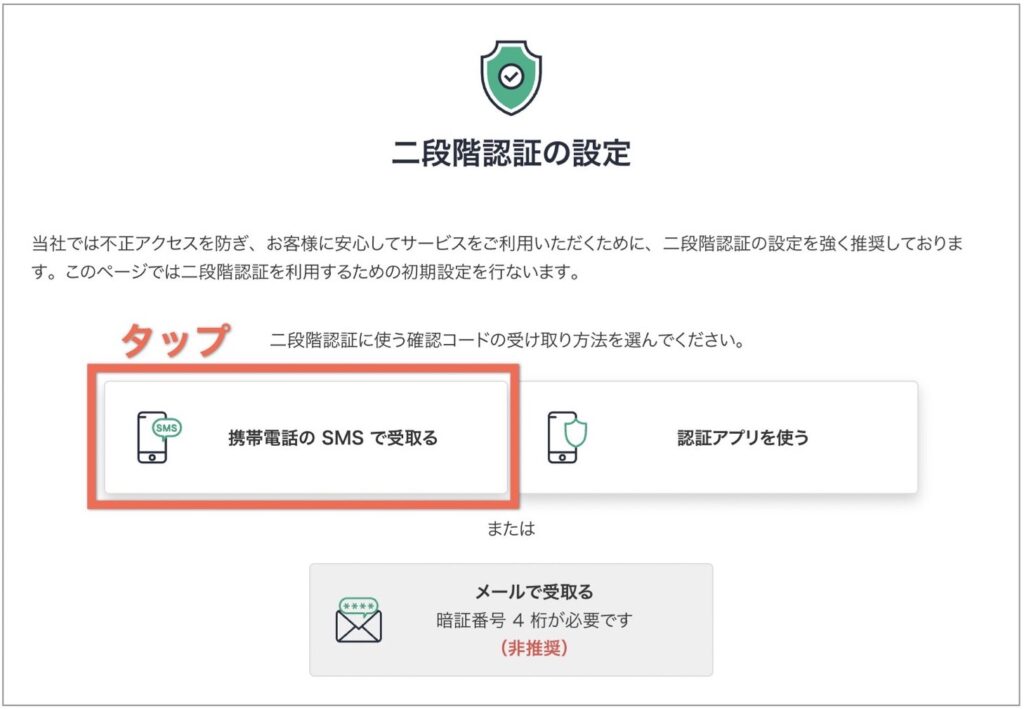
SMSが受信できる電話番号を入力し、「次へ」をクリックします。
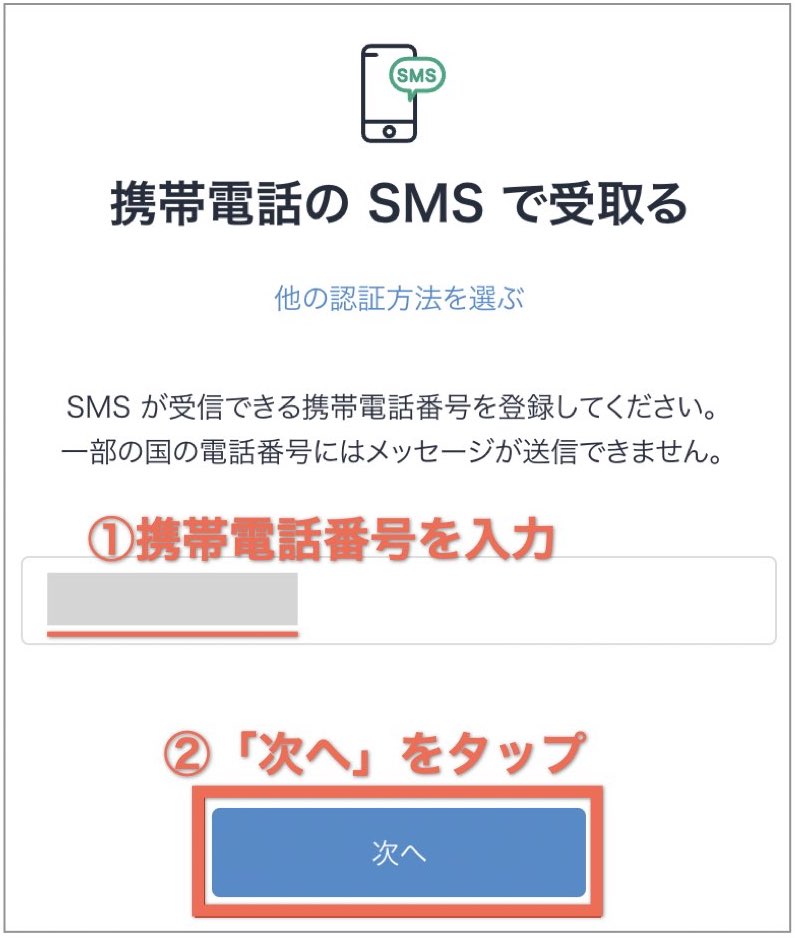
すると、自分のスマホに「確認コード」が届くので、覚えておきます。

コードを確認(コピー)できたら、コード入力画面でコードを入力します。
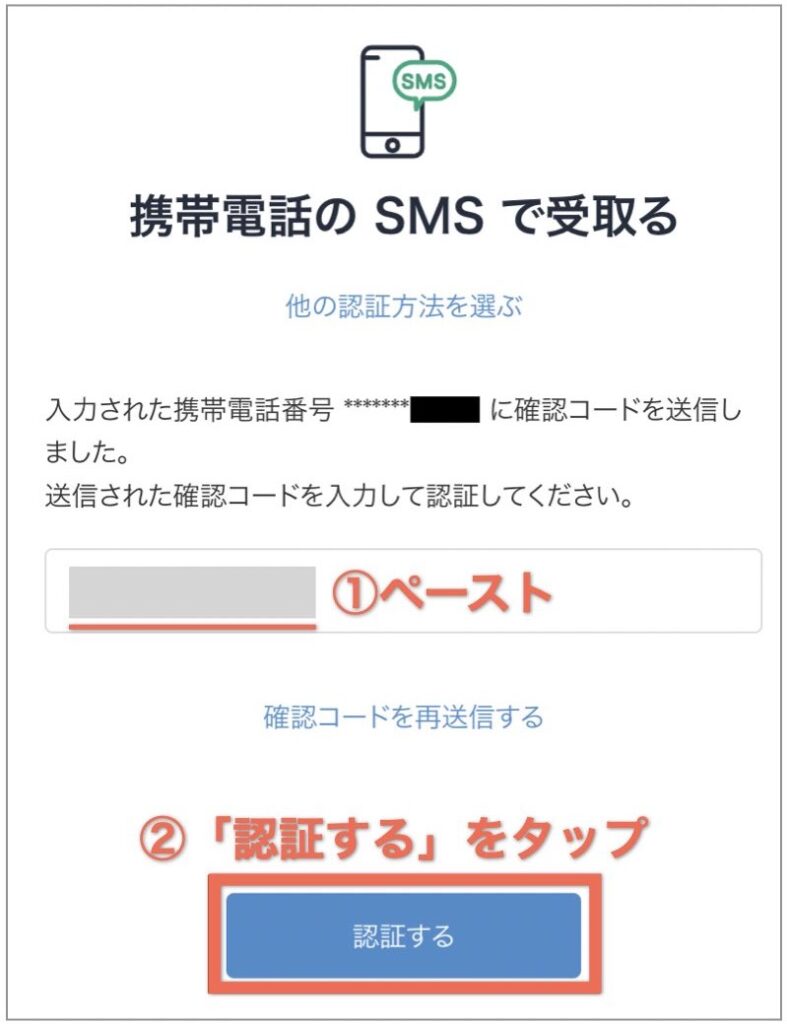
SMSによる二段階認証が完了したら、二段階認証をどの場面で使用するのかを設定します。
セキュリティを万全にする必要があるので、全てにチェックを入れておくといいでしょう。
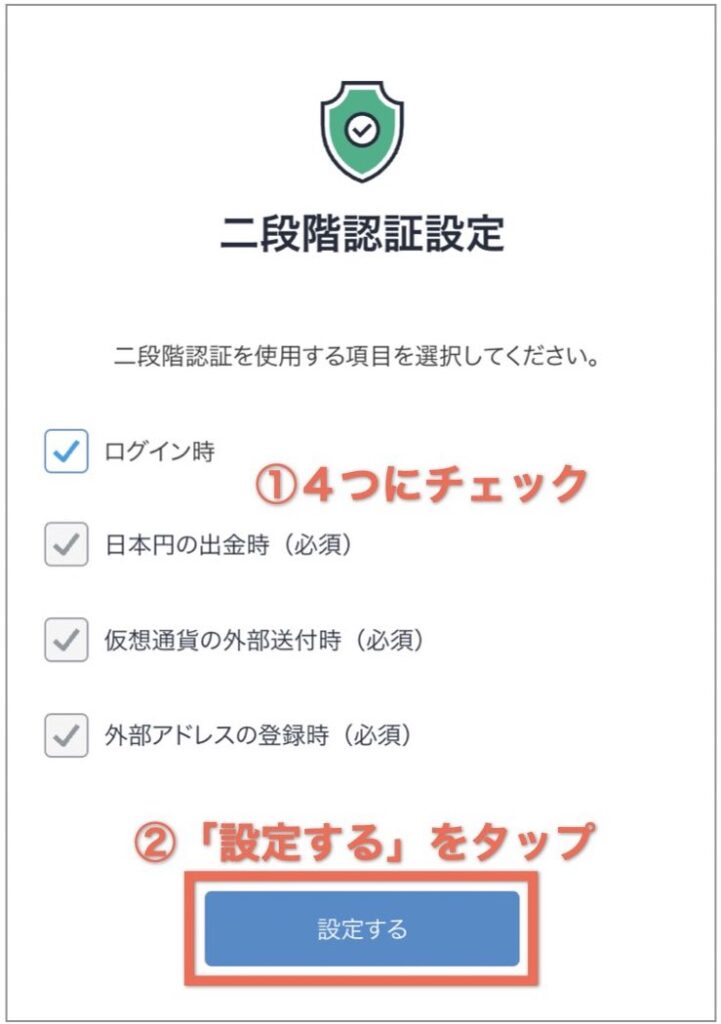
専用のアプリ(Google Authenticator)の場合
この項目では、専用の認証アプリを説明しますので、「認証アプリを使う」をクリックします。
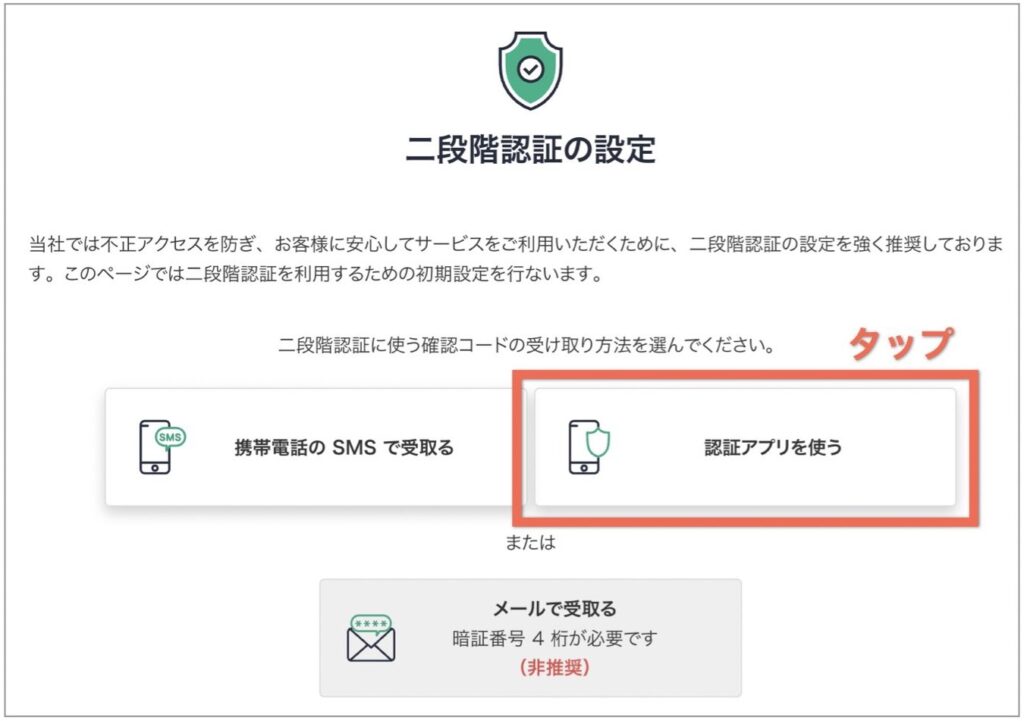
今回は「Google Authenticator」を使用して2段階認証を設定します。
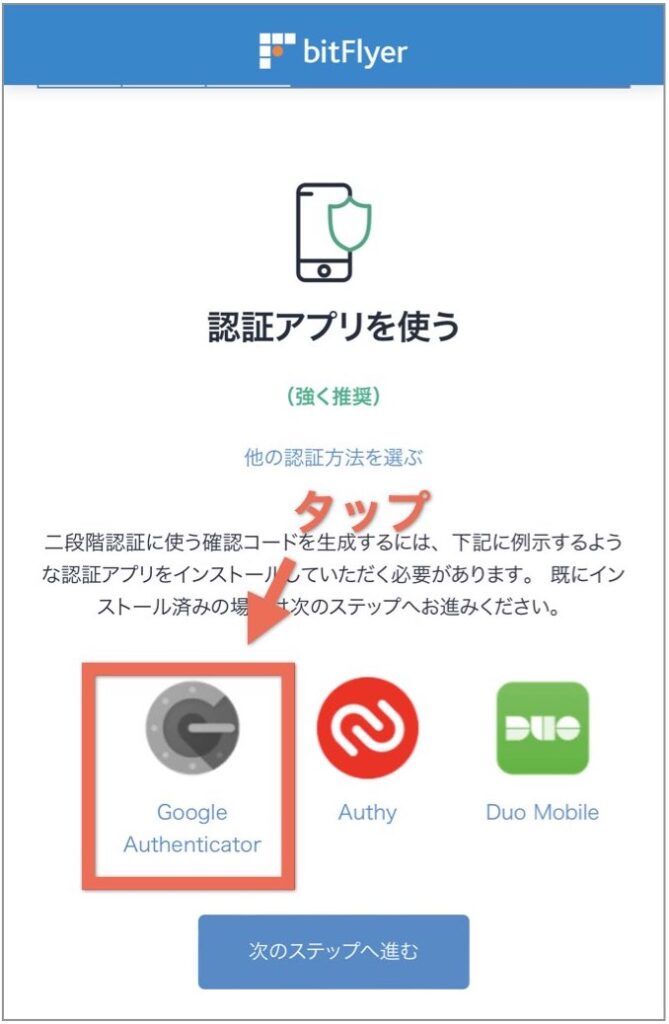
スマートフォンの方は上の画像のリンクからインストールできます。
PCの方はこちらからインストールしてください。下のような画面が出てくるはずです。
「入手」をクリックして、アプリをインストールしましょう。
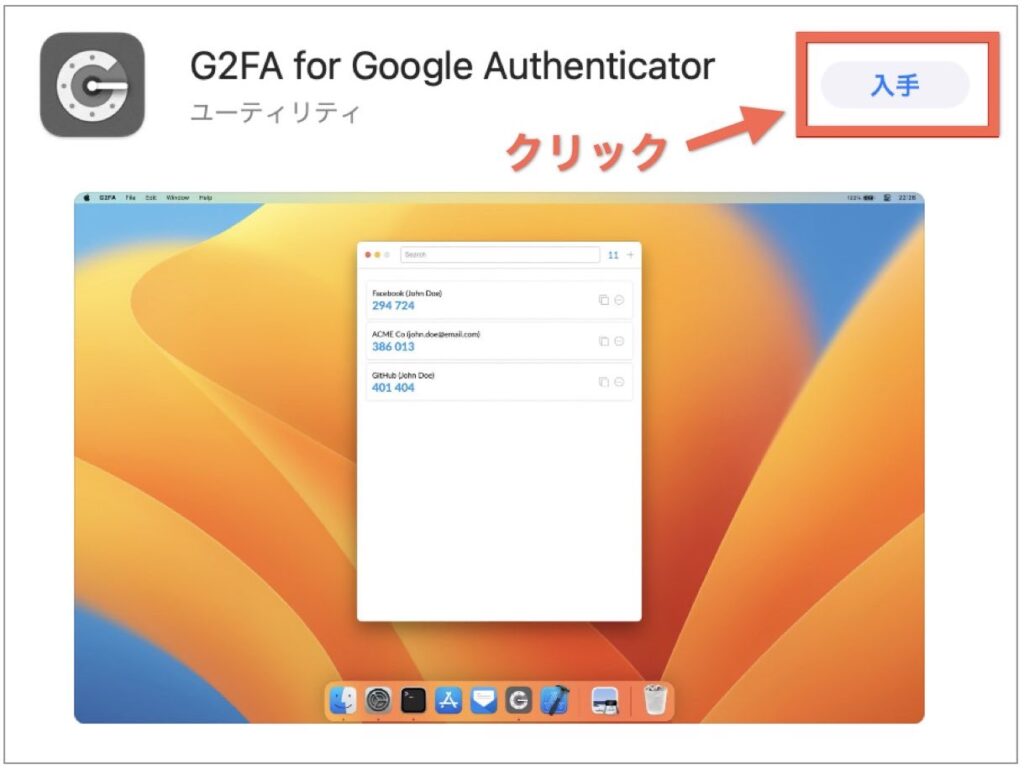
アプリを入手したら、Google Authenticatorの初期設定を行います。
まずは、先ほどの画面に戻って「次のステップへ進む」をクリックします。
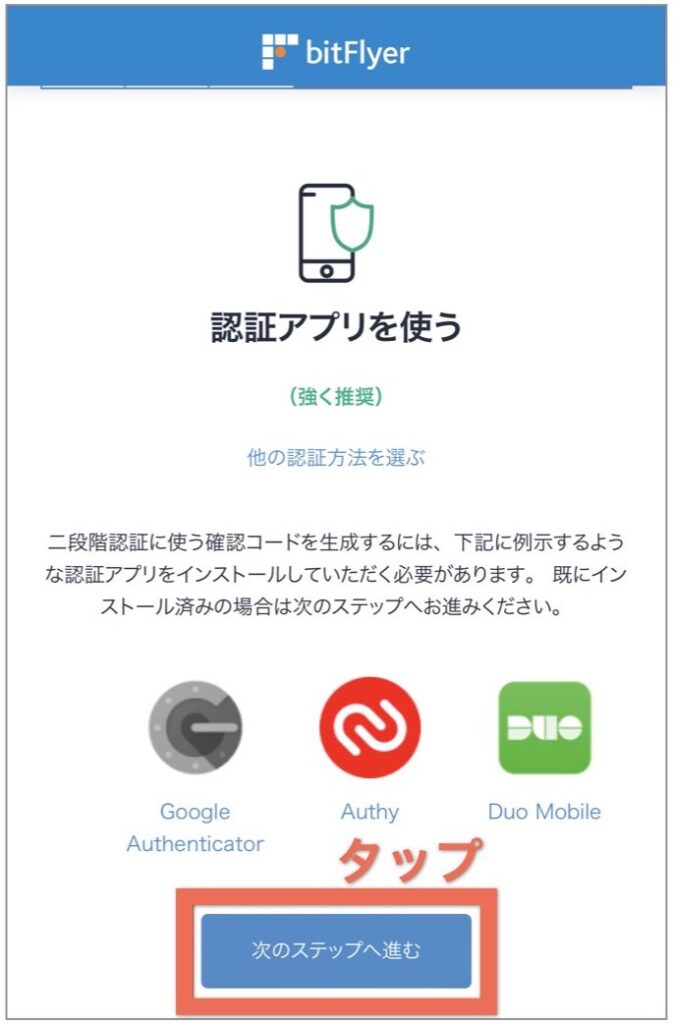
次の画面に認証アプリで使用するアカウントキーが表示されます。
アカウントキーをコピーしておきましょう。
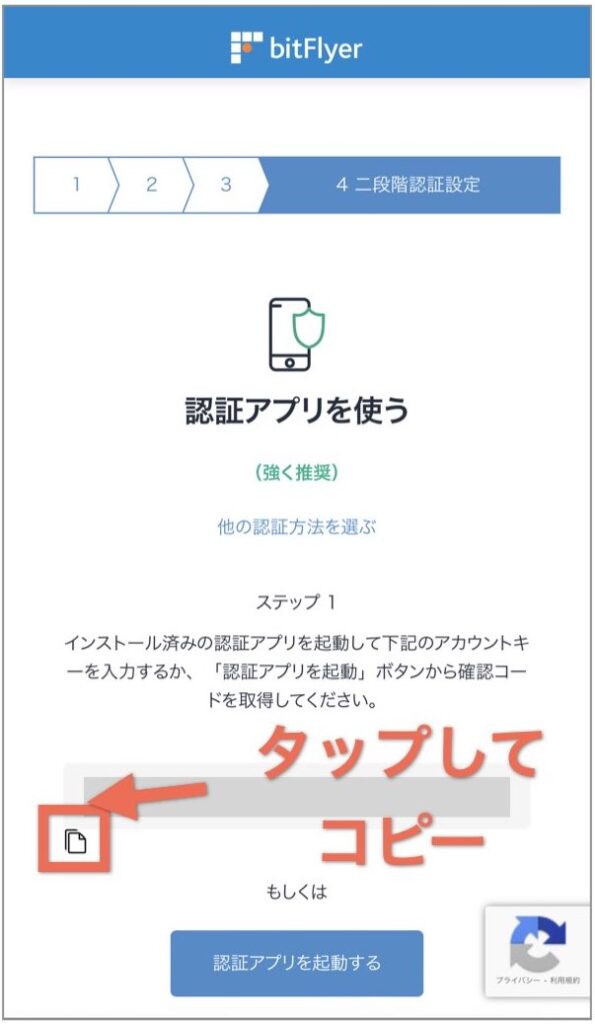
アプリを起動すると、次のような画面が表示されますので、右下にある「+」マークをクリックして、次の画面で「セットアップキーを入力」を選択します。
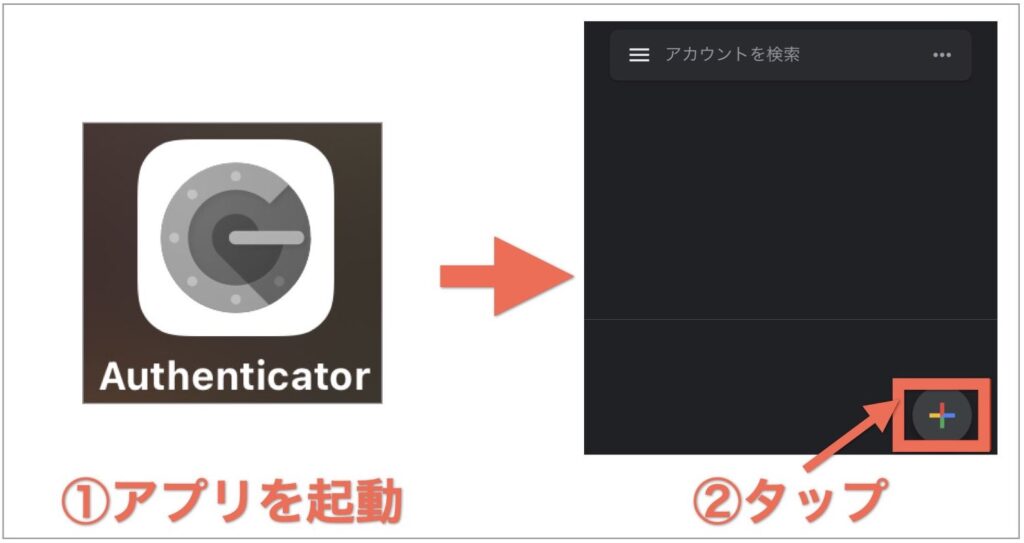
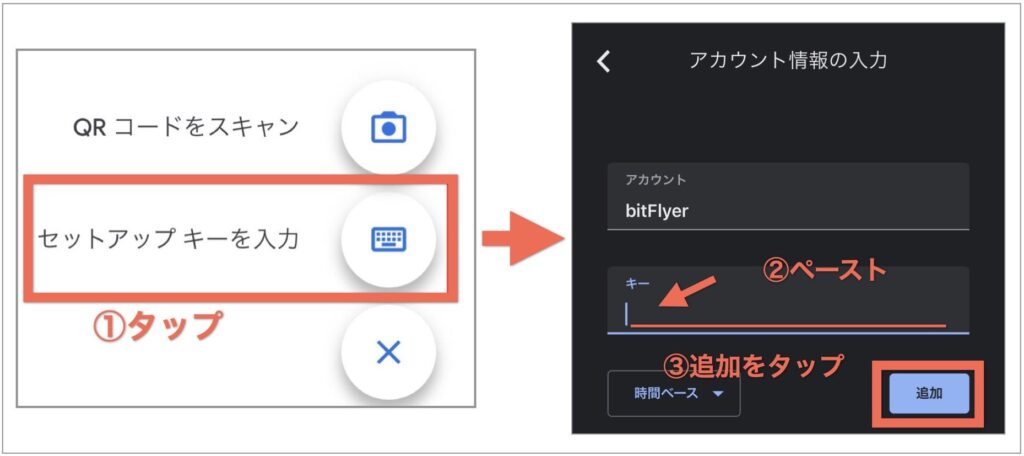
先ほどのアカウントキーを入力する画面が出てきますので、先ほどコピーしたものをペーストして、「追加」をクリックします。
この際に、「アカウント」の部分は「bitFlyer」と入力しておくと、あとで分かりやすいのでオススメです。
正常に認証されたら次のような画面になります。
数字の部分をタップすると2段階認証用のコードがコピーされますので、2段階認証を求められた際にはその都度アプリを起動し、認証コードをコピー&ペーストしてください。
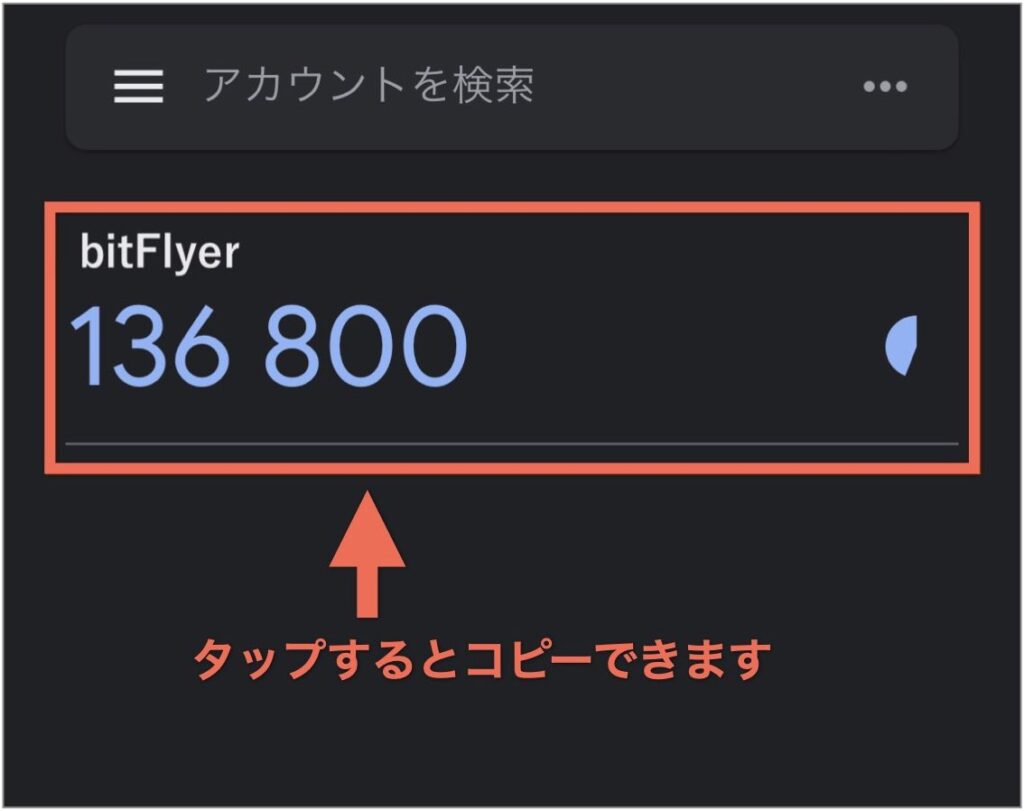
アプリを使った2段階認証はこれで完了です。
【iOS15以降】iPhoneのパスワードマネージャーを使用した2段階認証
SMSや認証アプリを使用せず、iPhoneのパスワードマネージャーを使用した2段階認証の設定を説明します。
2段階認証の設定をする際に、「認証アプリを起動する」というボタンがあるので、クリックします。
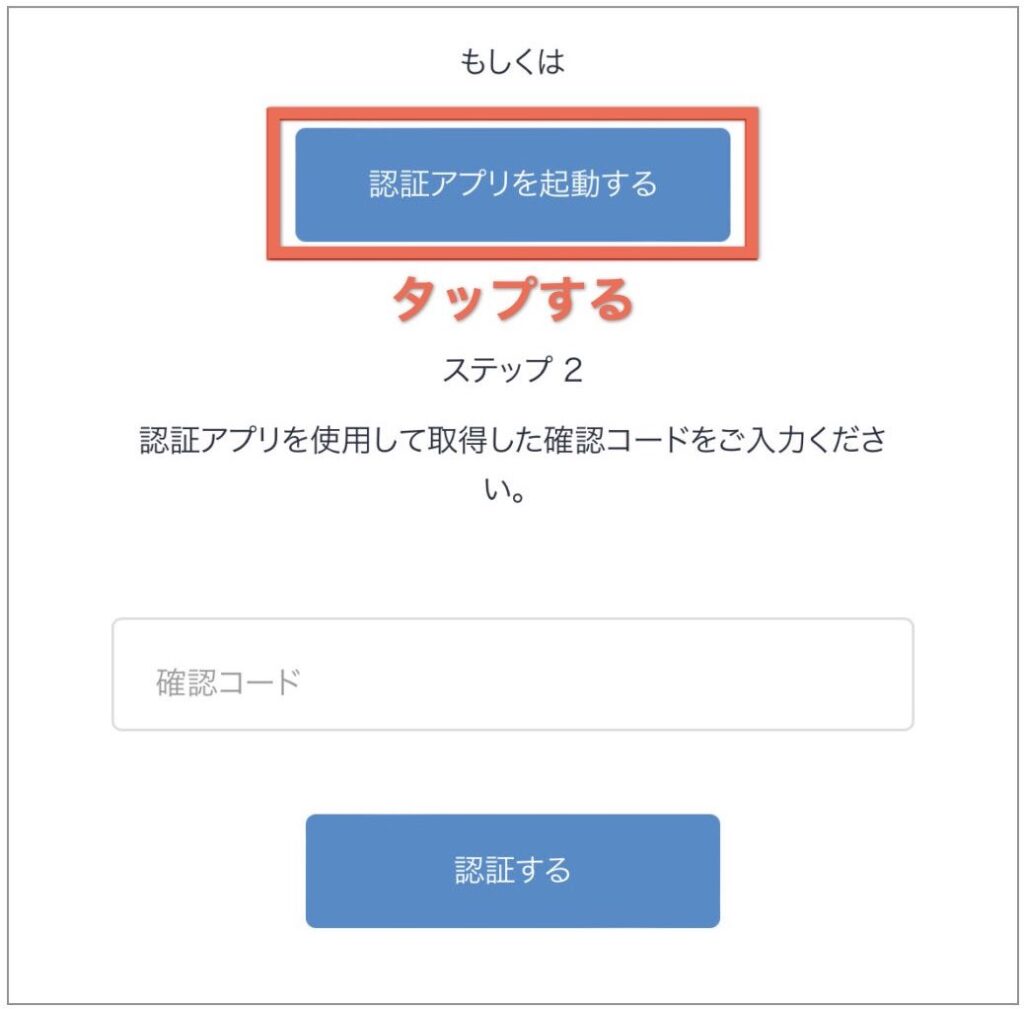
すると、iPhoneのパスワードマネージャーが起動するので、表示されているセットアップキーをコピーします。
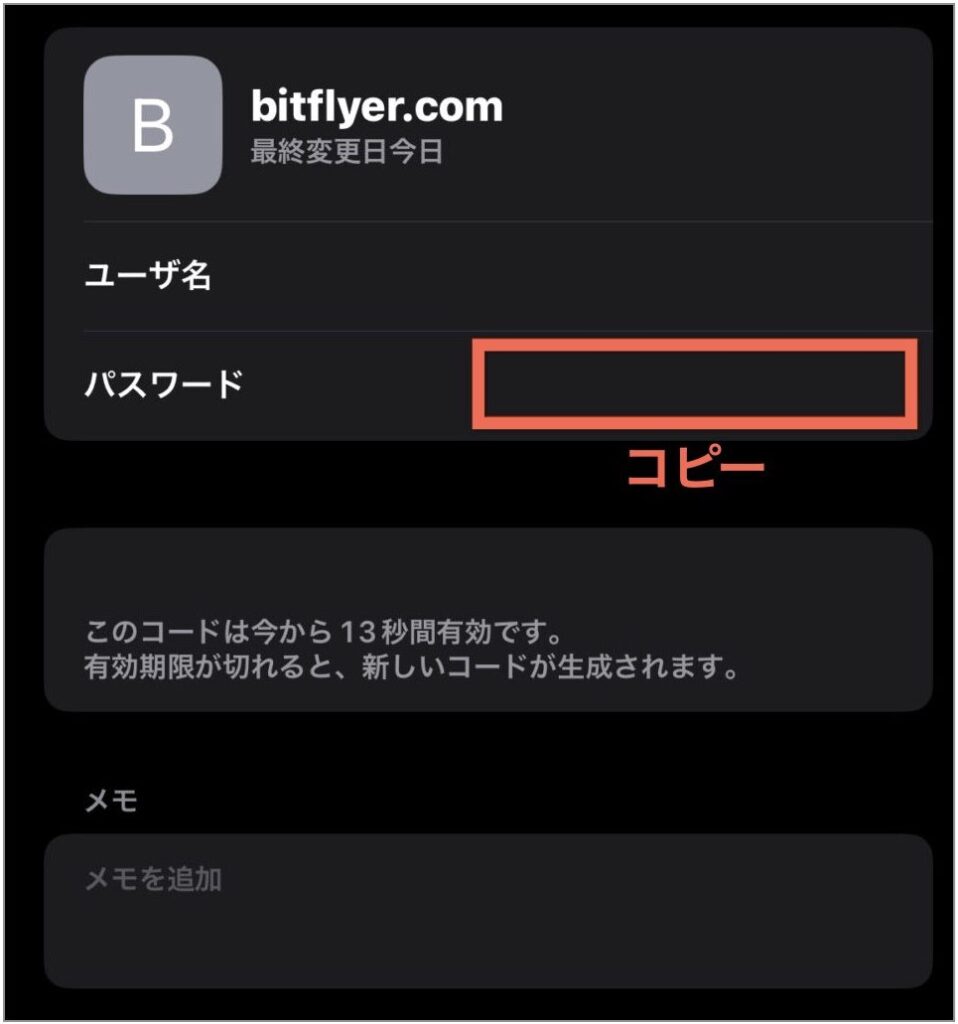
先ほどの画面でパスワードを貼り付けて、「認証する」をクリックしたら設定完了です。
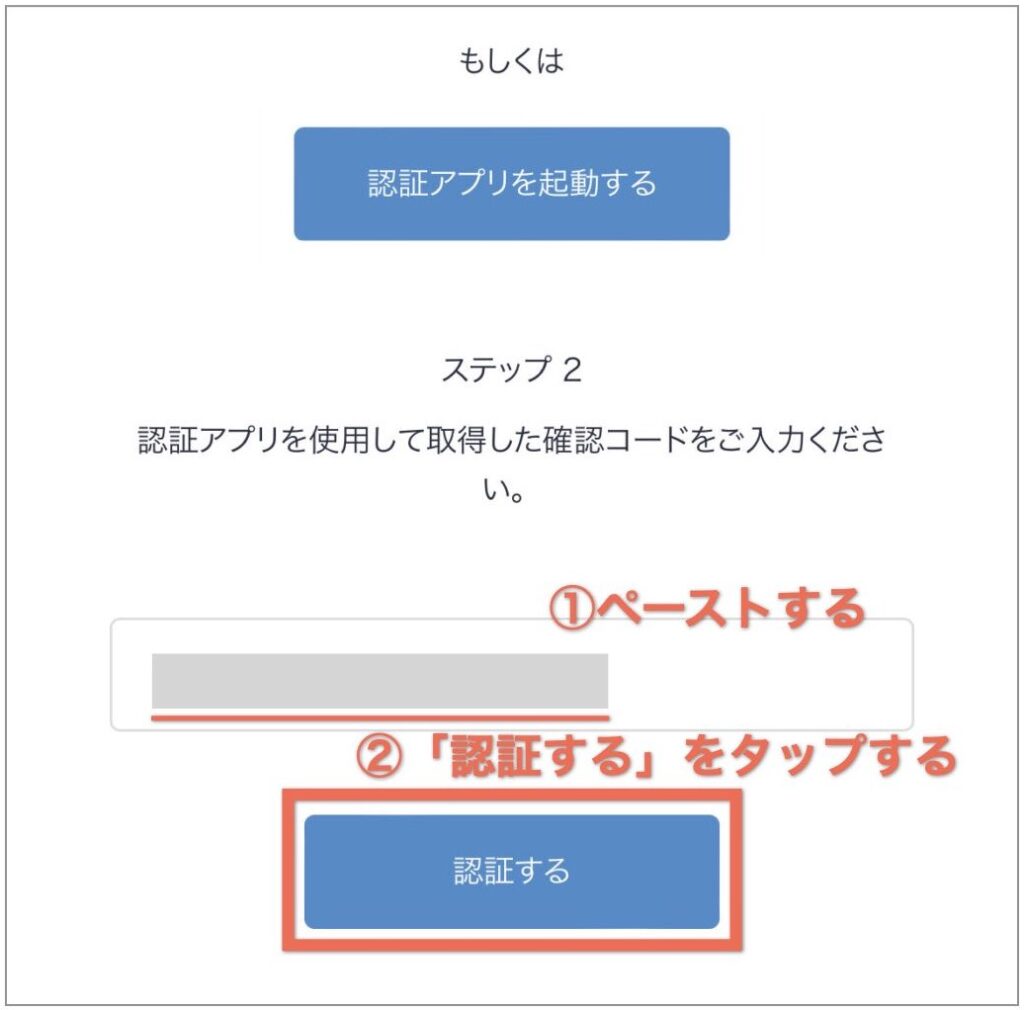
本人確認手続き
2段階認証が完了すると、画面上に下記のような画面が表示されますので、「ご本人確認の手続きをする」をクリックします。
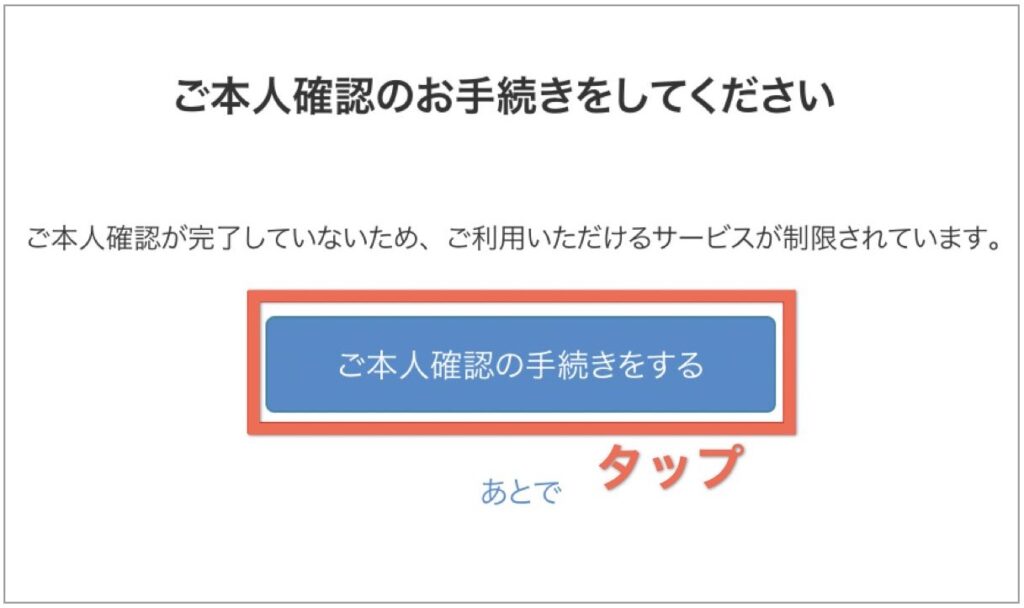
本人確認資料を用意して、「入力する」をクリックします。
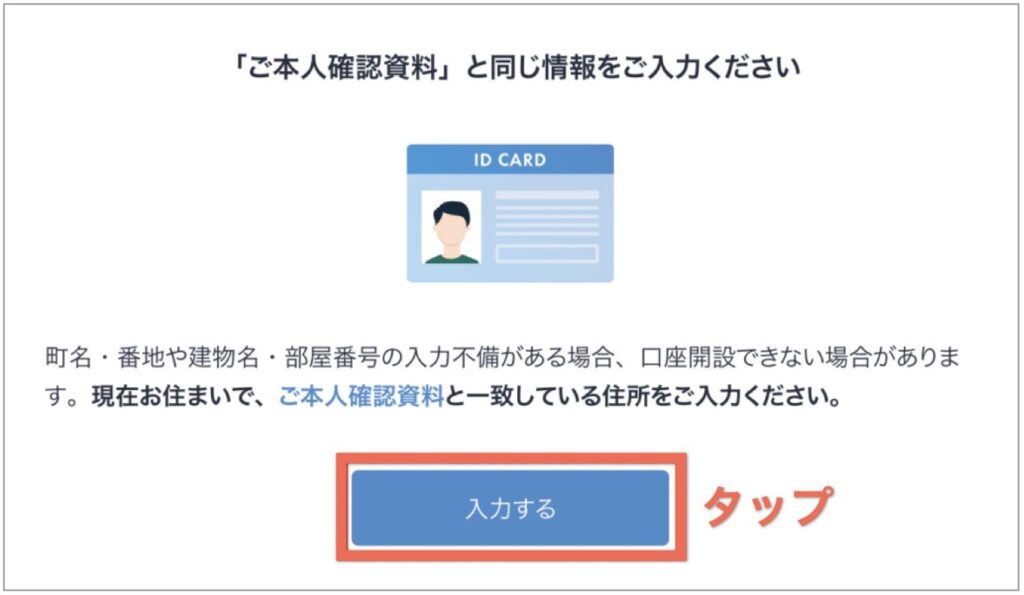
あとは「基本情報(氏名等)」、「住所」、「電話番号」を各項目に従って入力し、「登録する」をクリックします。
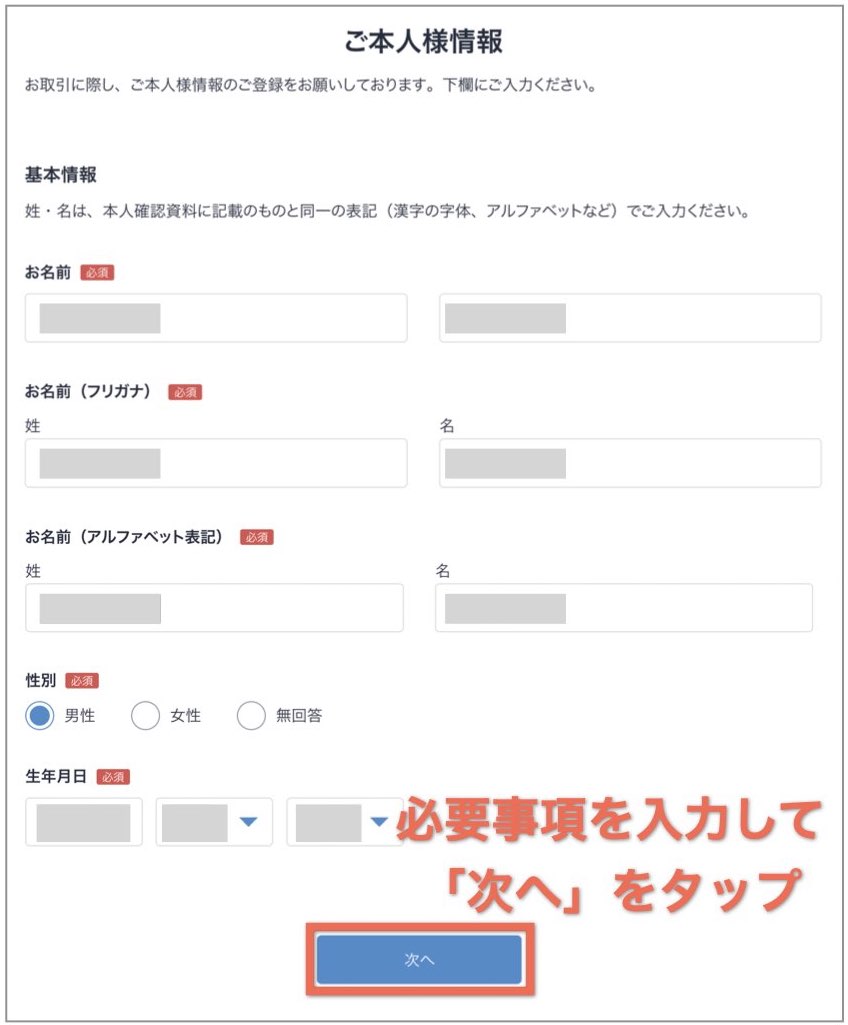
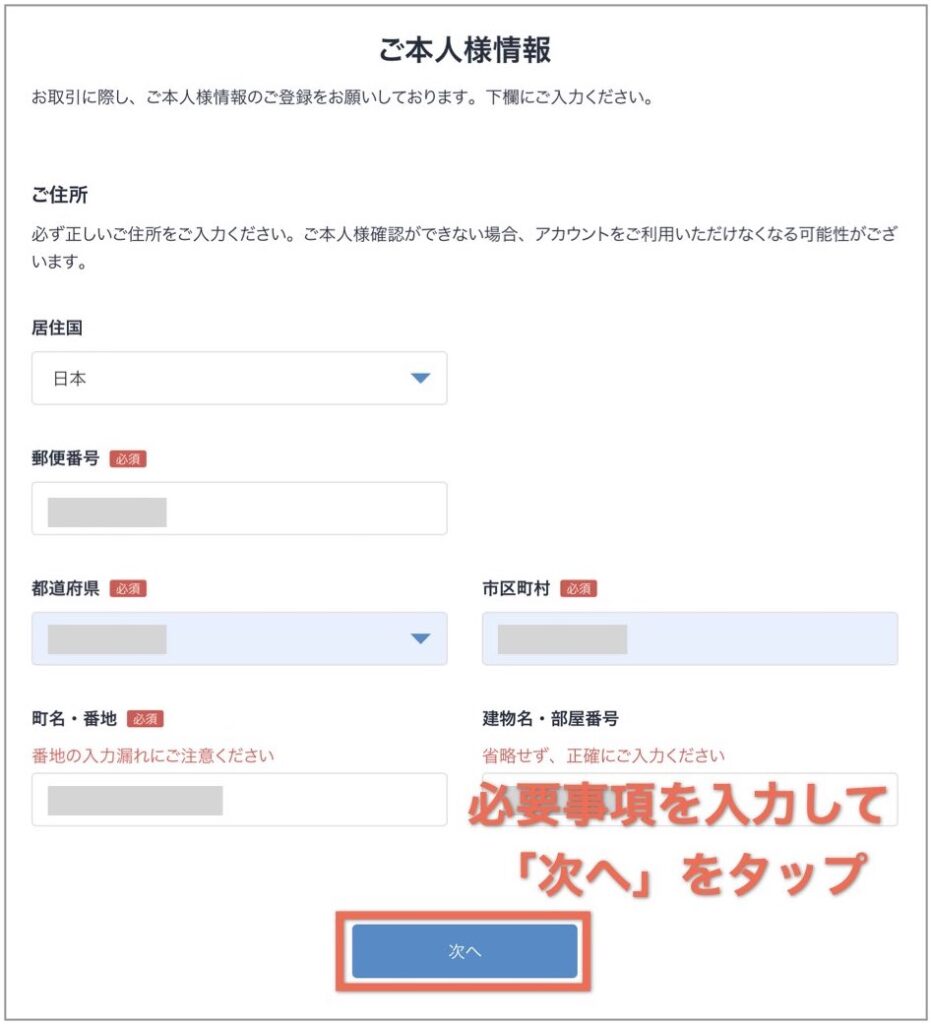

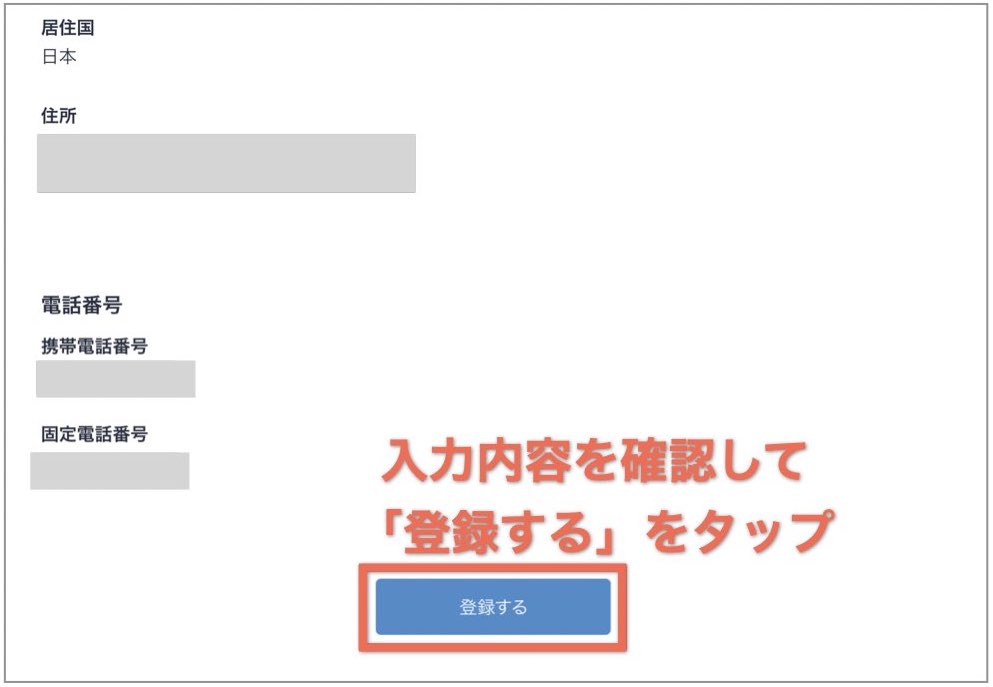
本人情報の登録が完了したら次のような画面が表示されますので、「続けて取引目的等を入力する」をクリックします。
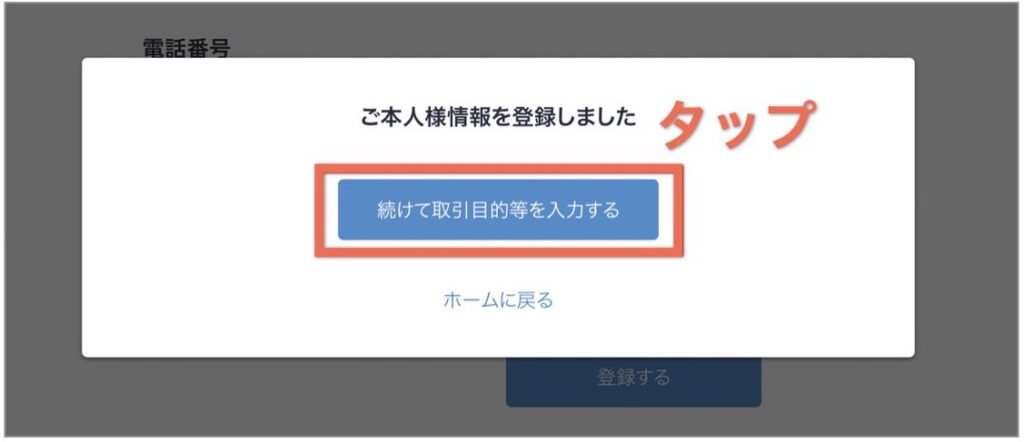
ここでは、仮想通貨取引の目的や職業、金融資産、仮想通貨取引を知った経緯等、アンケートのようなものが複数用意されています。
画像の通り、順番に入力を完了させましょう。
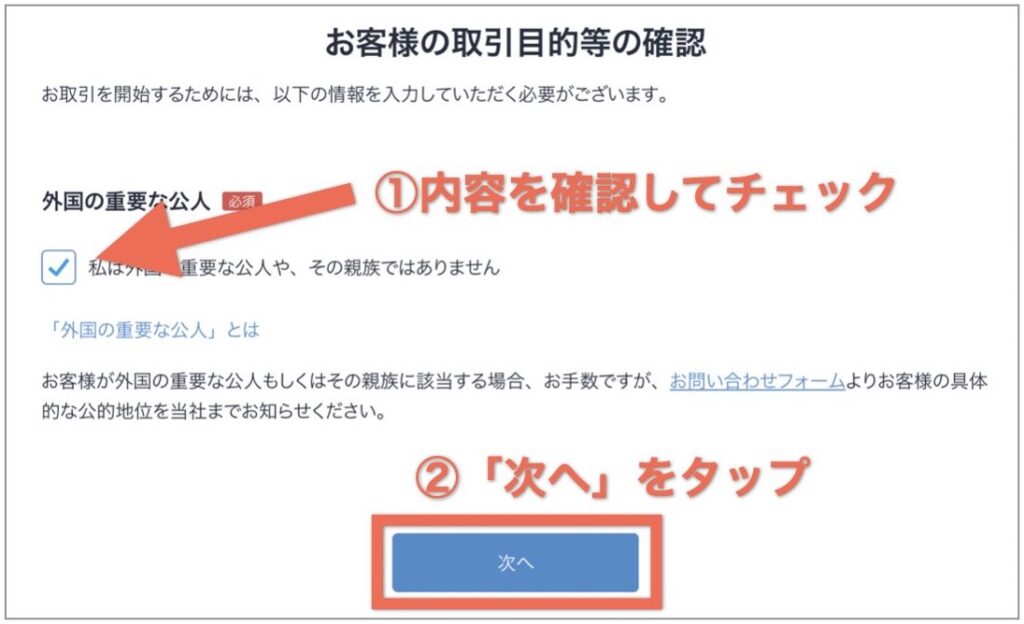
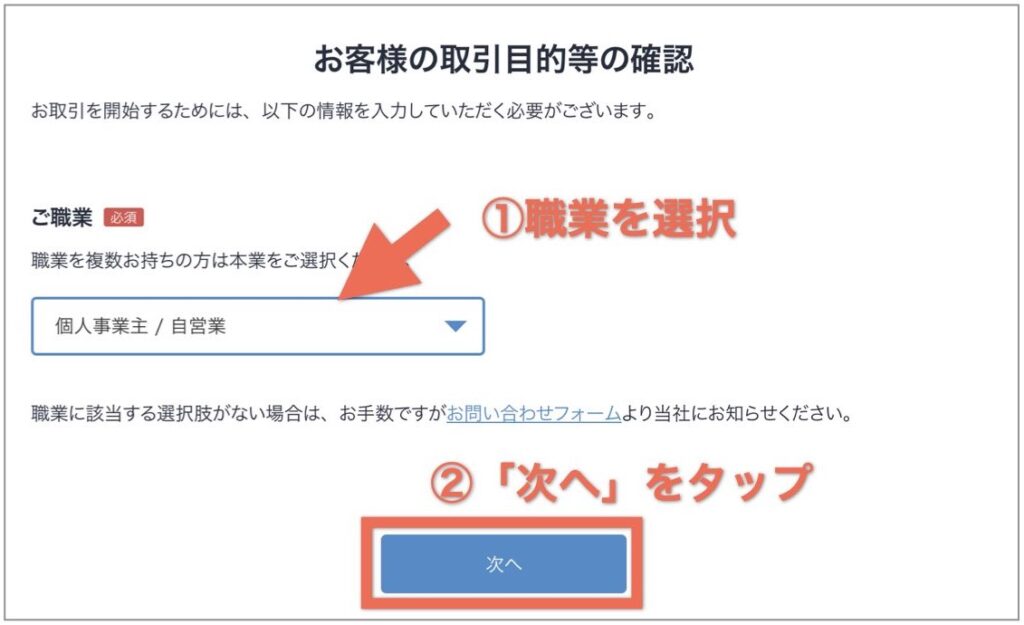
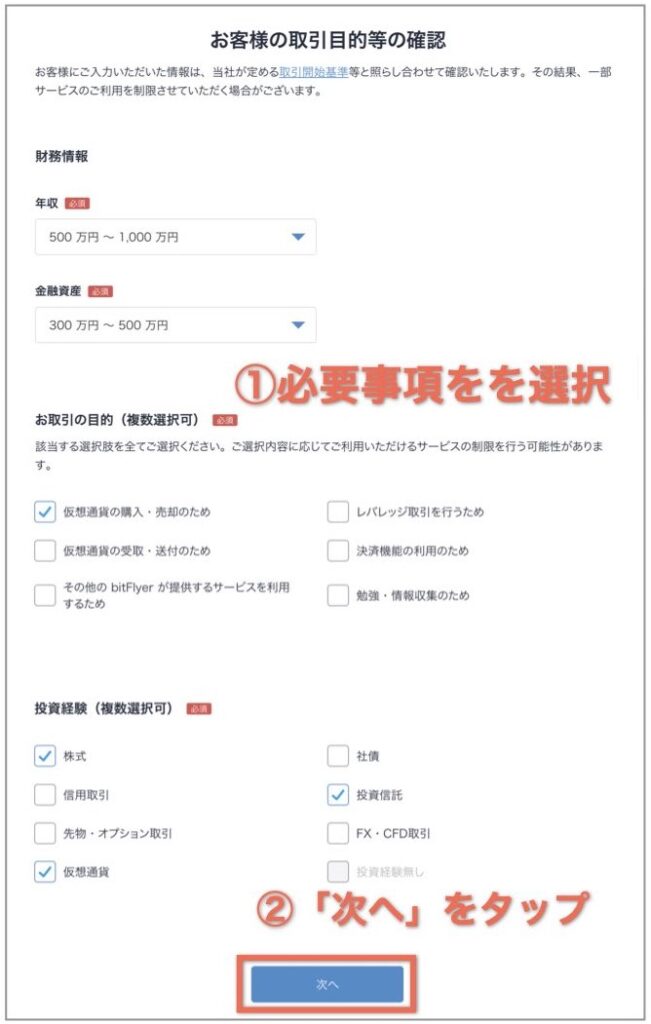
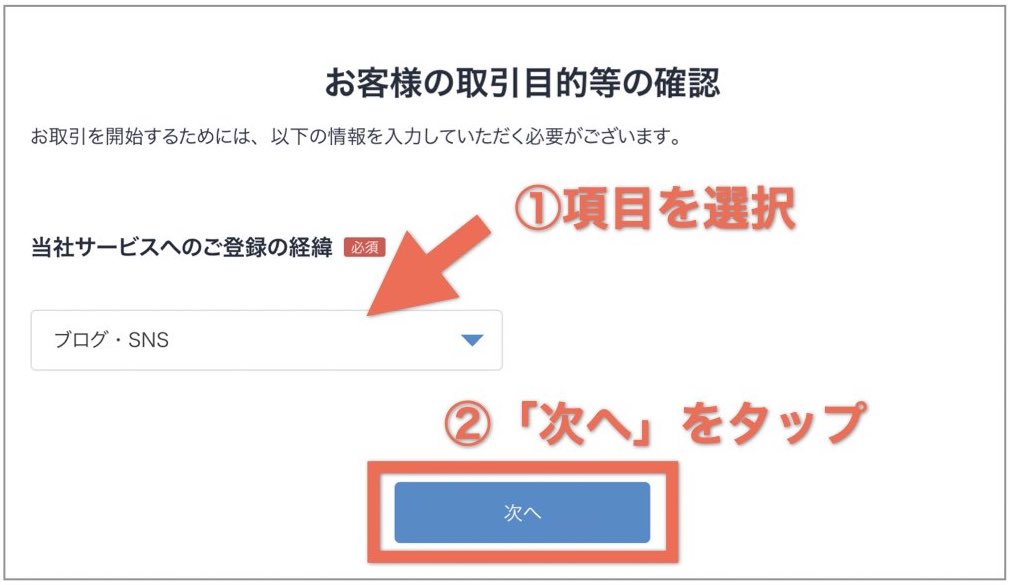
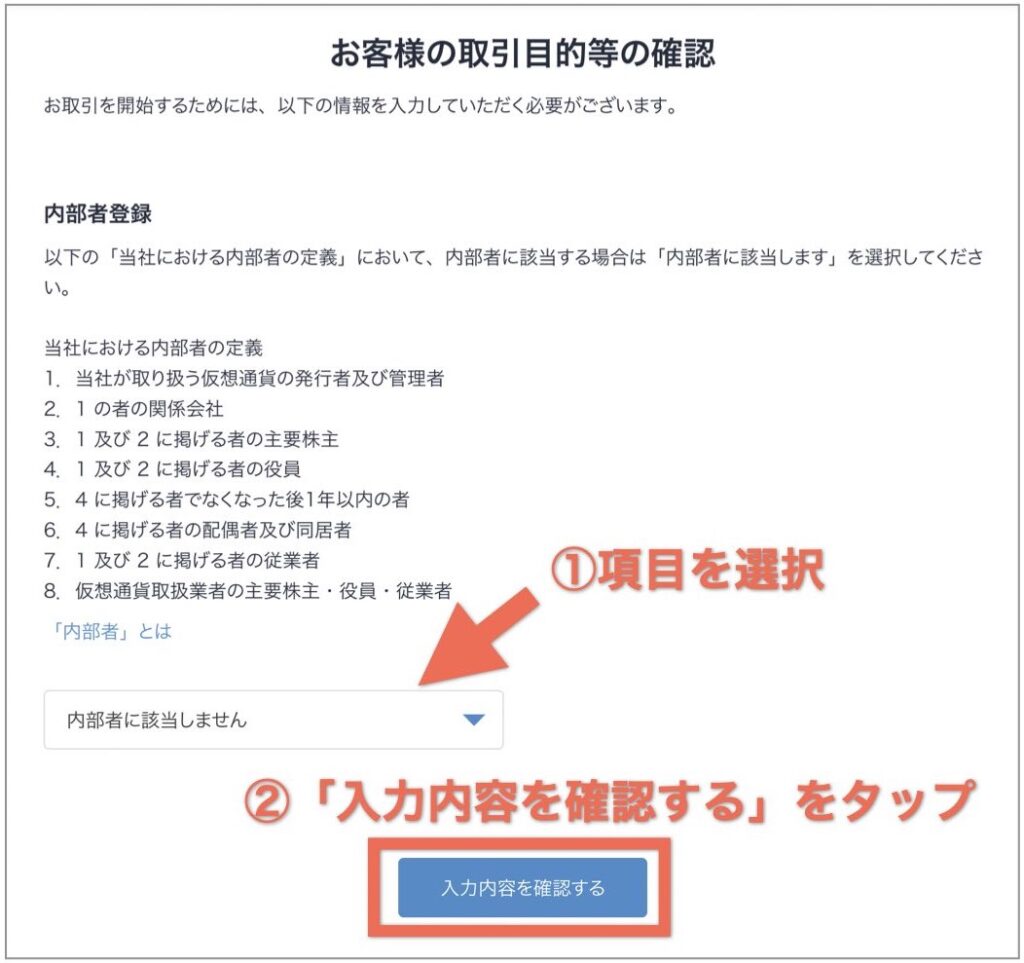
現在の自分の資産状況等をわかる範囲で入力し、入力確認をすると下記のような画面が出てきますので、「続けてご本人確認資料を提出する」をクリックします。
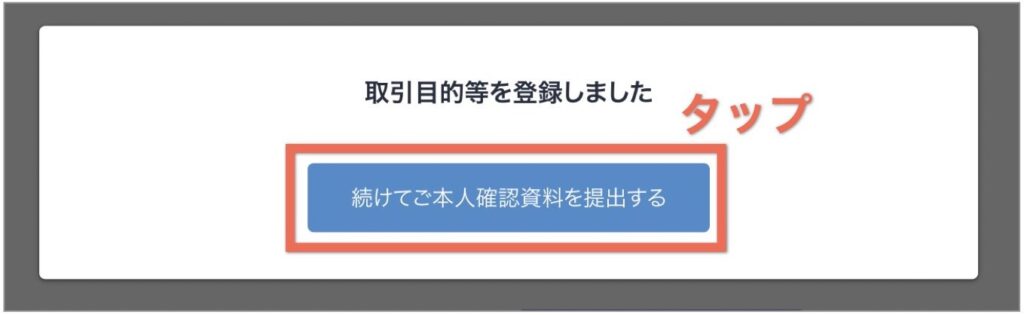
本人確認書類の提出は「クイック本人確認」と「対面での本人確認」の2種類があります。
スマートフォンのみで即日確認ができますので、スマートフォンを持っていないなど、よほどのことがなければ「クイック本人確認」を選択しましょう。
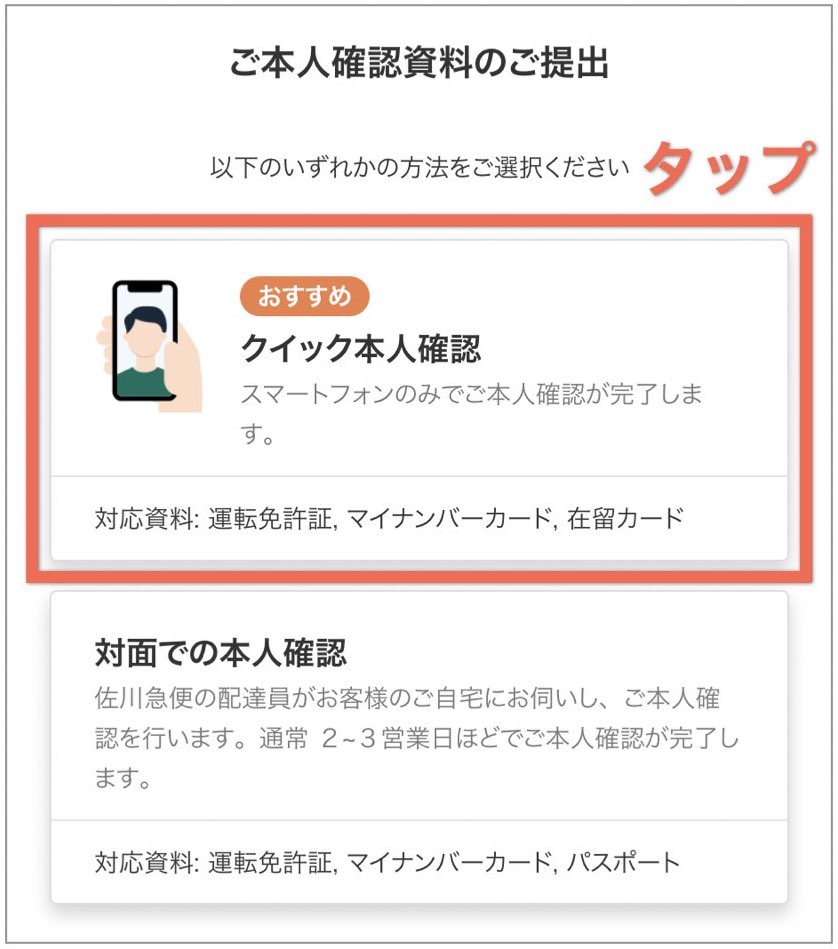
本人確認資料と一致している住所を入力します。
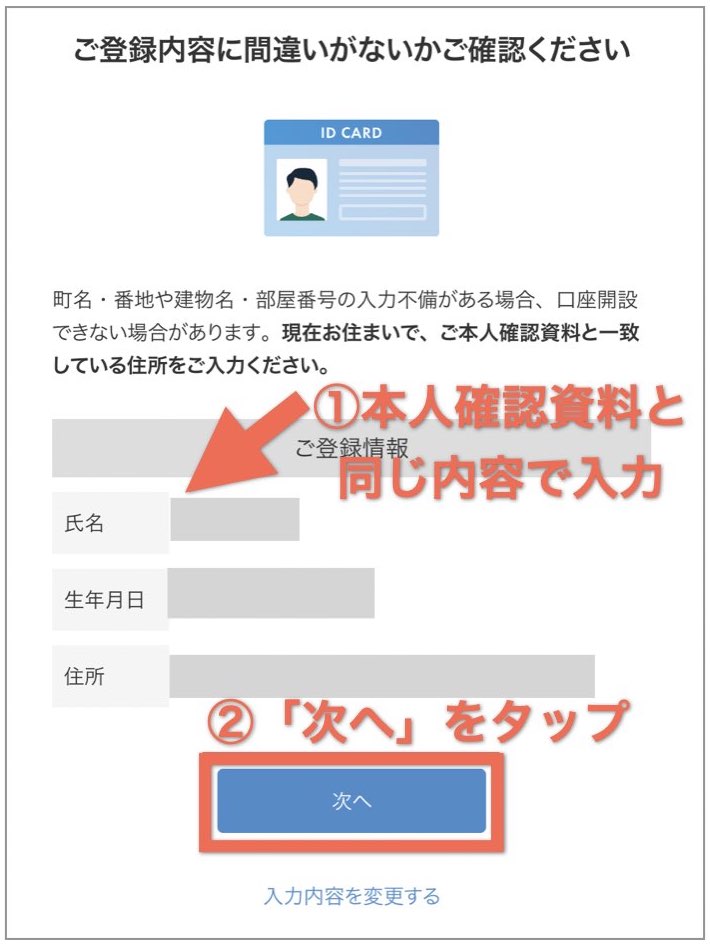
QRコードを読み込んで、本人確認資料の提出画面を表示させます。
免許証などの本人確認資料を用意しておきましょう。
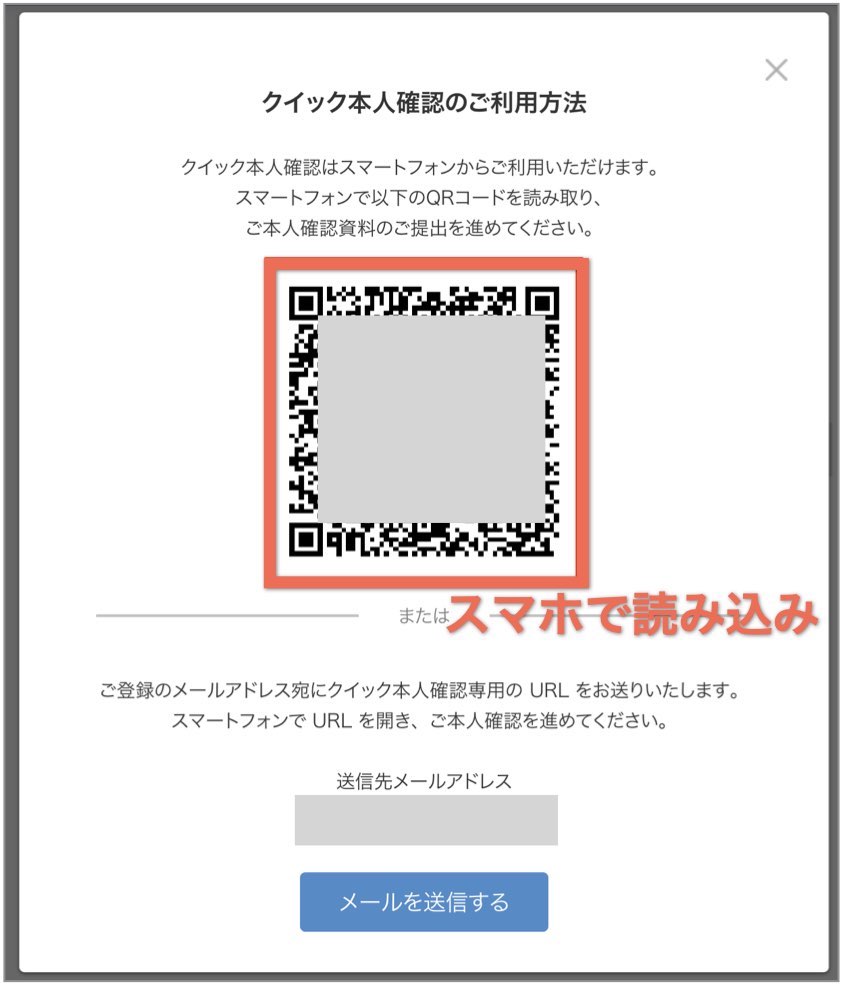
用意した本人確認書類を選択して、「次へ進む」をクリックします。
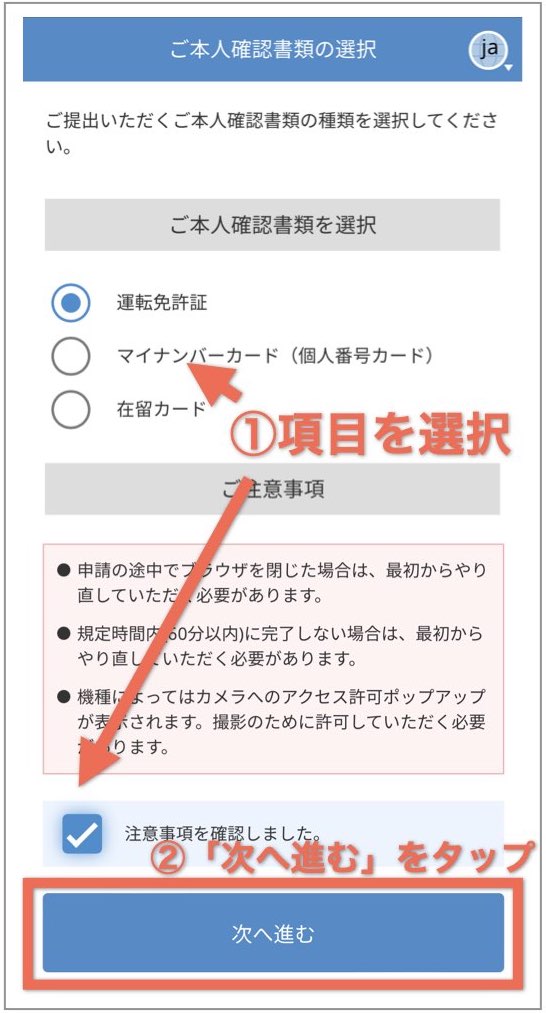
カメラへのアクセス許可を求められるので、「許可」をタップします。
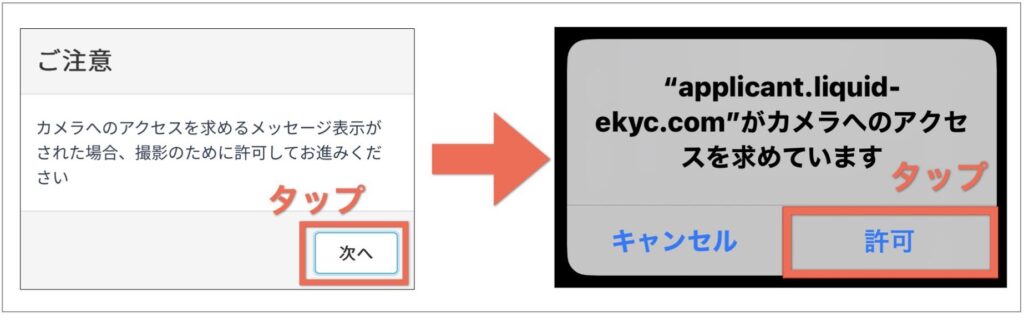
カメラのアクセスを許可すると、画像のようにカメラが立ち上がります。
ガイドに沿って本人確認書類を撮影しましょう。
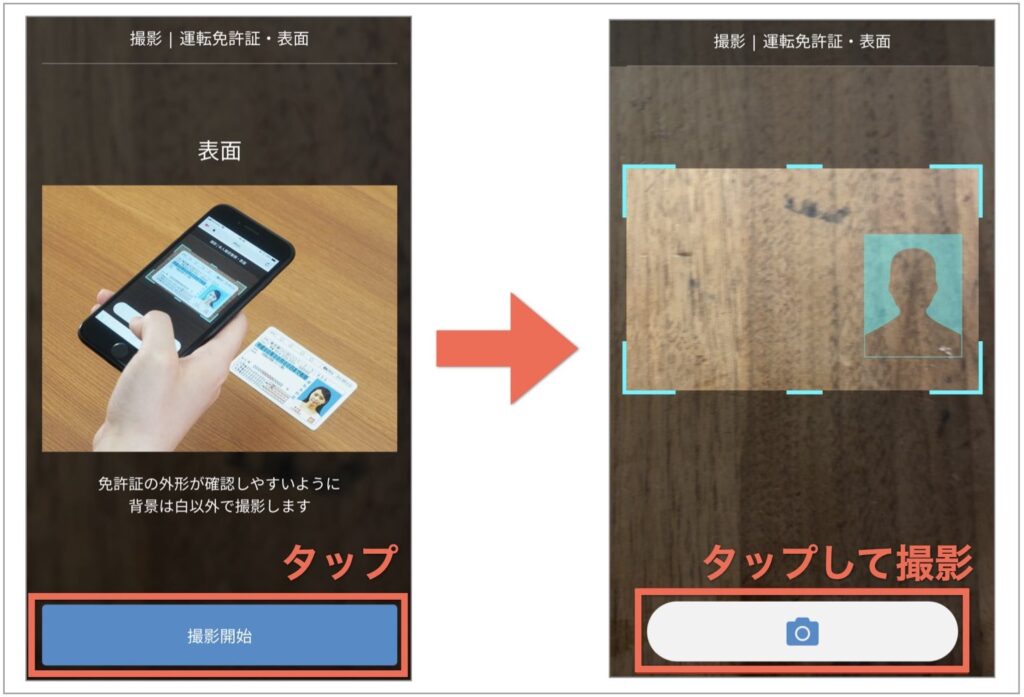
撮影したら、画像の確認画面が立ち上がりますので、内容を確認して「OK」をクリックします。
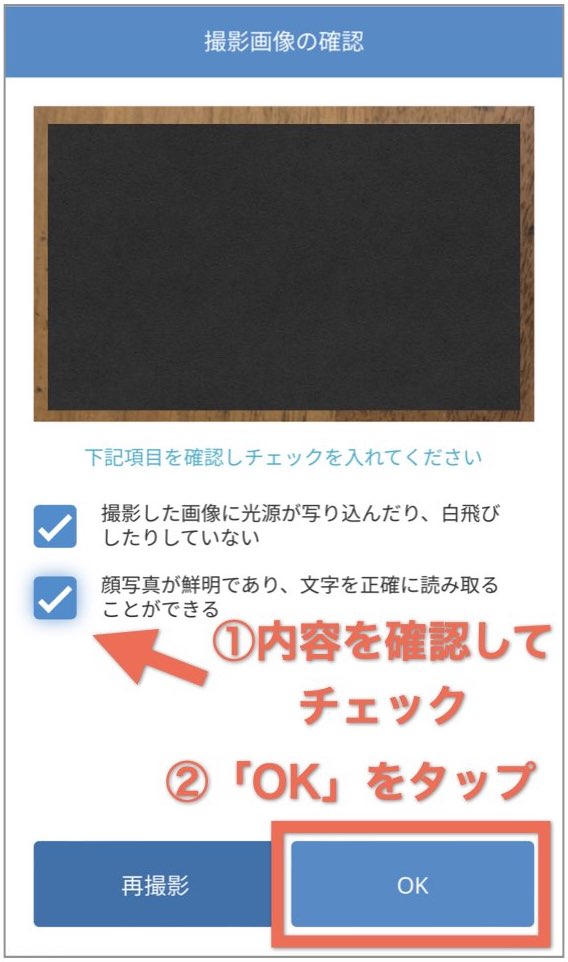
次も同じように、角度を変えて本人確認書類を撮影します。
ガイドに従って撮影しましょう。
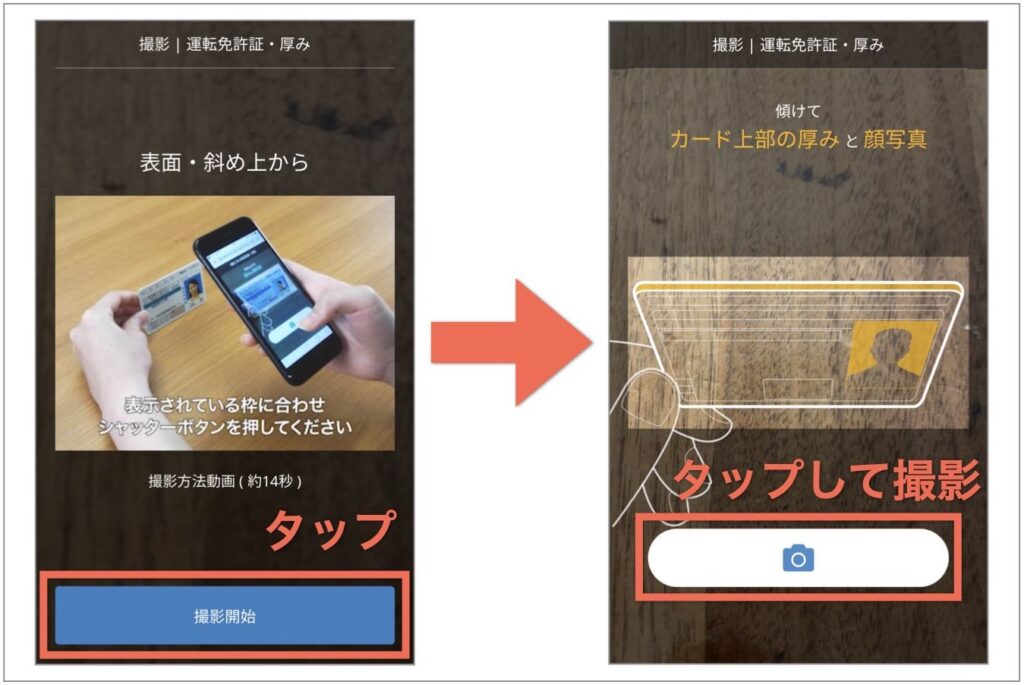
先ほどと同様に、撮影したら、画像の確認画面が立ち上がりますので、内容を確認して「OK」をクリックします。
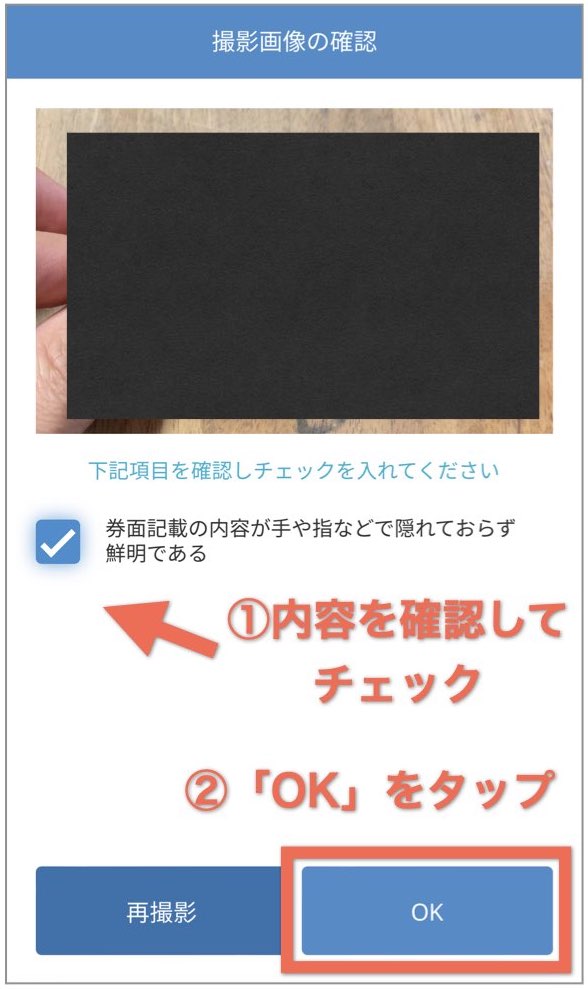
あと数回同じような撮影がありますので、ガイドに従って撮影をしてください。
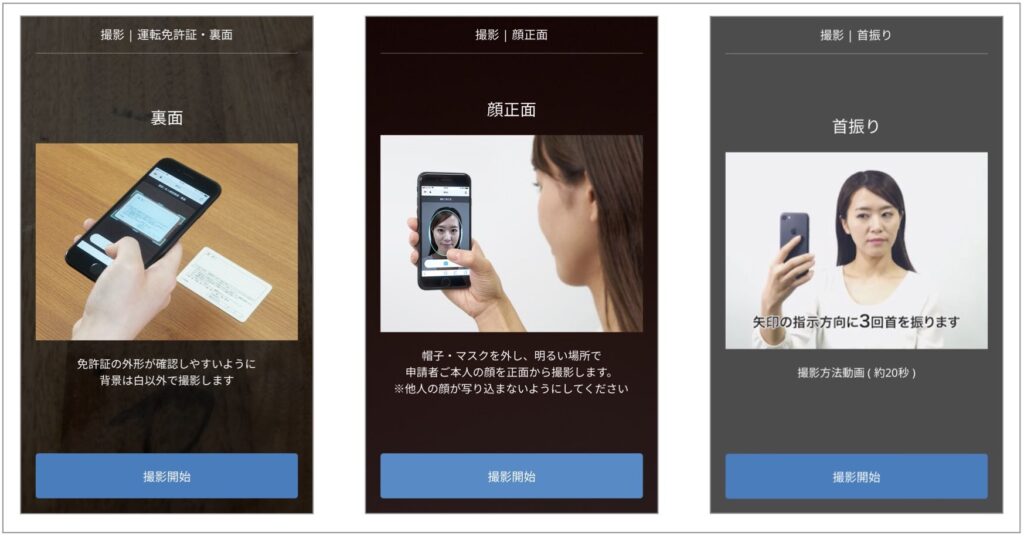
撮影後に提出が完了したら、画像のような表示が出ます。
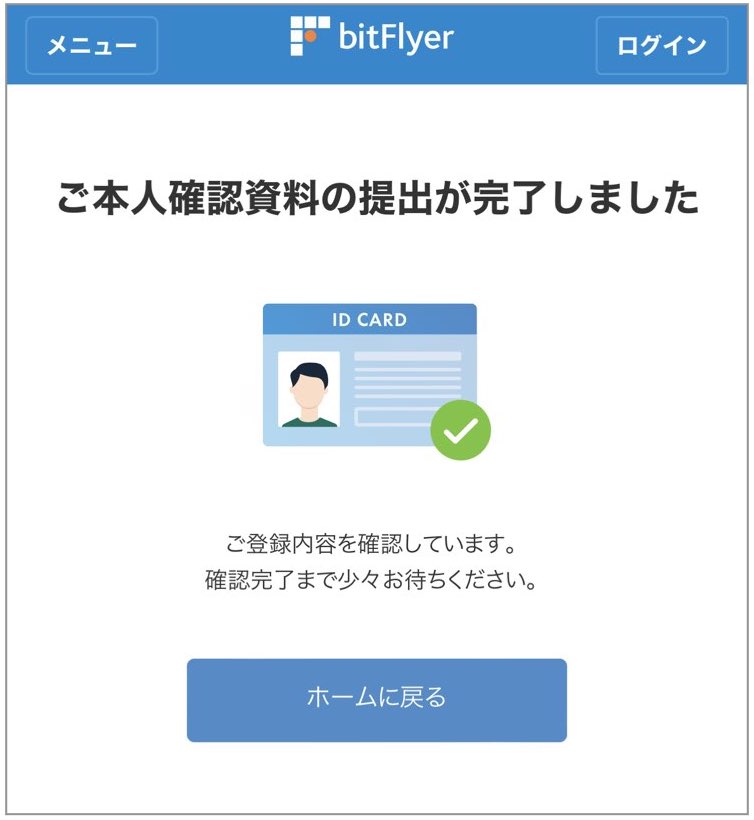
これで本人確認は終了です。
早ければ1時間程度で本人確認が終了するので、しばらく待ちましょう。
本人確認が完了したら、ビットコイン取引が可能になります。