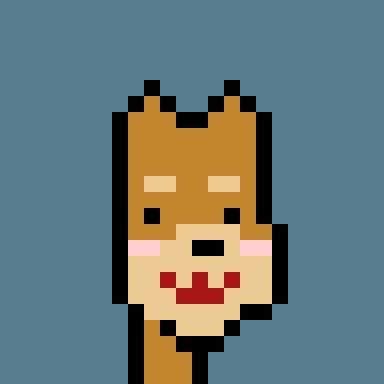本記事では、ITに全く触れたことがない人でも、WordPressを使ってアフィリエイトブログを始める手順と、そのメリットについて書いています。
「ブログを開設して、バリバリアフィリエイトで稼ぎたい!」
なんて考えている人向けの記事です。

僕みたいな社畜人間でも、隙間時間をフルで使えば記事を書くことができます。
空いている時間をアフィリエイトブログに全力投球できるように、サクッと開設してバリバリブログを書きましょう!
今なら最大52%OFF!6/13(火)まで!
初心者にWordPressをオススメする理由

結論、ブログ運営するなら、自由度がハンパなく高く、企業からの影響(いわゆる垢BAN)を受けることがないWordPress一択です。
無料ブログだと突然アカウントが停止なんてことも・・・
突然のアカウント停止やサービスの終了など、不可抗力でブログが閉鎖なんてことも珍しくありません。
せっかく積み上げたブログ記事であったとしても、会社にとっては何も痛くありませんからね。
そんなリスク背負いながらブログ書くより、多少課金してでもWordPressで記事を書くことをオススメします。
無料ブログからWordPressへの移行がしんどい
無料ブログから始めてみたけど、書いていくうちにブログ運営が楽しくなって記事が積み重なってくることもあります。そのタイミングで
「よーし、そろそろWordPressにレベルアップしちゃうぞ!」
なんて思っても、ブログの移行ってクソほどしんどいです。
記事が少ないうちはいいかもしれませんが、記事が増えるほど移行がしんどくなります。
マジでこれだけは理解してほしいです。
そんな無駄な時間を費やすくらいだったら、初期投資だと思って課金した方が、費用対効果が圧倒的に良いです。
課金した分だけ、「元を取らなきゃ!」と気合が入るだろうし、一石二鳥ですね。
アフィリエイトブログを始めたいんだったらWordPressの導入は必須と言っても過言ではないでしょう。
ブログ開設前に知っておくべきこと
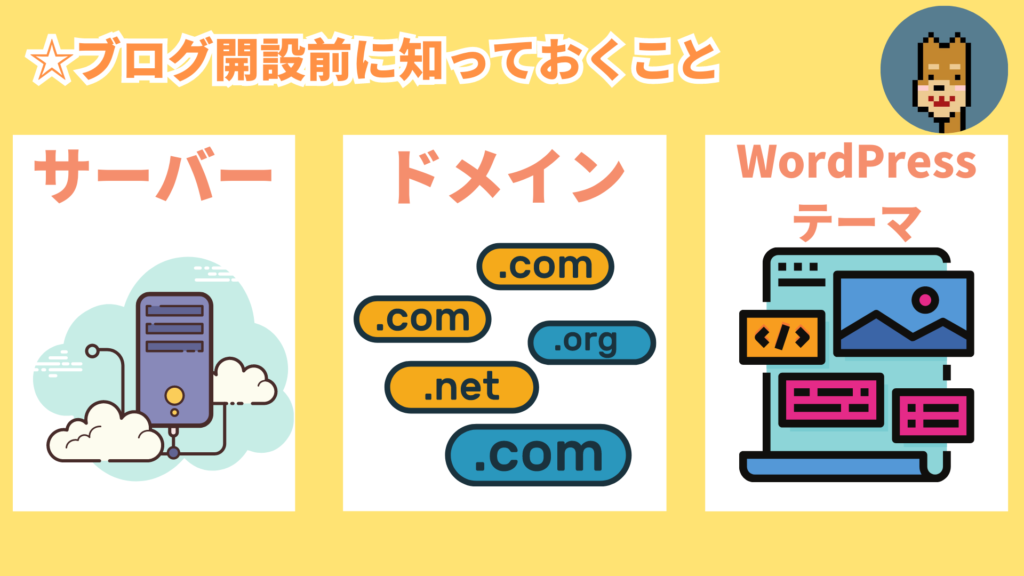
ブログ開設前に知っておくべきことは以下のとおり。
- サーバー
- サーバーとは、いわゆる「Web上の土地」のことを指します。
サーバーを契約することで、ウェブ上にブログサイトを設置することができます。 - ドメイン
- サーバーが「web上の土地」なら、ドメインは「web上の土地に割り当てられた住所」と言い換えることができます。
- WordPressテーマ
- WordPressテーマは、ブログ全体のデザインを決める「家」のようなもの。
基本的には無料でも問題ありませんが、本気でブログの収益化を目指すなら、最初から有料テーマを購入するのも手です。
ちなみに当ブログは「JIN」という有料テーマを使っています。
これらを提供している会社はいくつかありますが、今回は「ConoHa WING」という会社のサーバを使って、ブログを作成していく手順を紹介します。
「ConoHa WING」を活用すると上記の3つをまとめて設定できるので、ブログを始めたい初心者にとってはうってつけですよ!
ConoHa WINGをオススメする理由
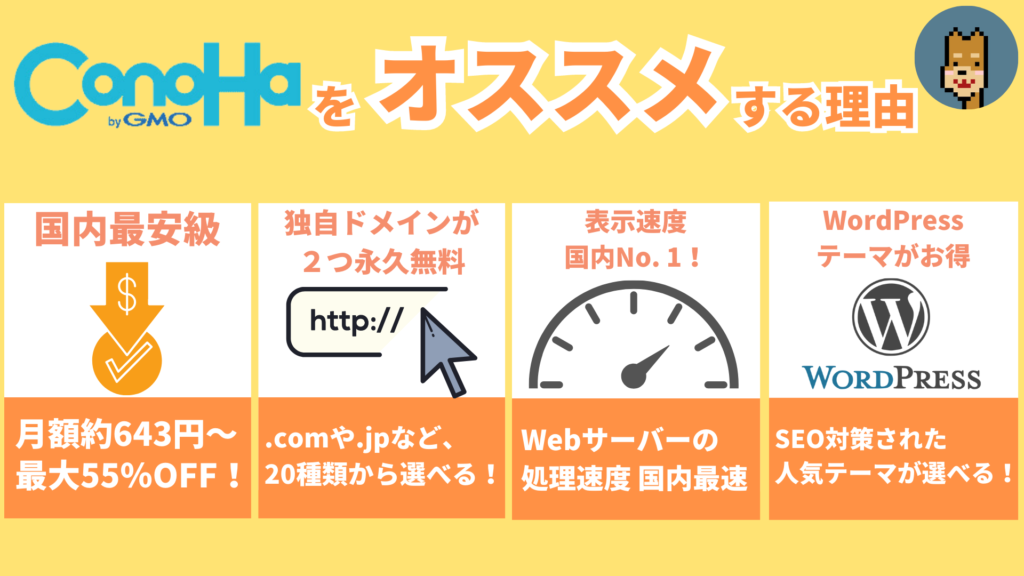
「ConoHa WING」をオススメする理由は次のとおり。
- 国内最安級の料金
- 独自ドメインが2つ永久無料
- ウェブサーバー表示速度が国内最速
- 「cocoon」や「JIN:R」など、有料テーマが豊富
しかも、「かんたんセットアップ」で開設すれば、最速10分程度でブログが開設できます!
特に「表示速度」に関して、Googleは2018年に「Speed Update」というアルゴリズムの更新を行って、サイトスピードが検索順位に影響を与える可能性があることを示唆しました。
それほどまでに、表示速度はユーザビリティ(利用者にとっての使いやすさ)として重要視されています。
表示速度はブロガーの力ではどうしようもできないので、国内最速の「ConoHA WING」を選んでおけば間違いないでしょう!
今なら最大55%OFF!5/23(火)16時まで!
【初心者向け】WordPressでアフィリエイトブログを開設する7つの手順
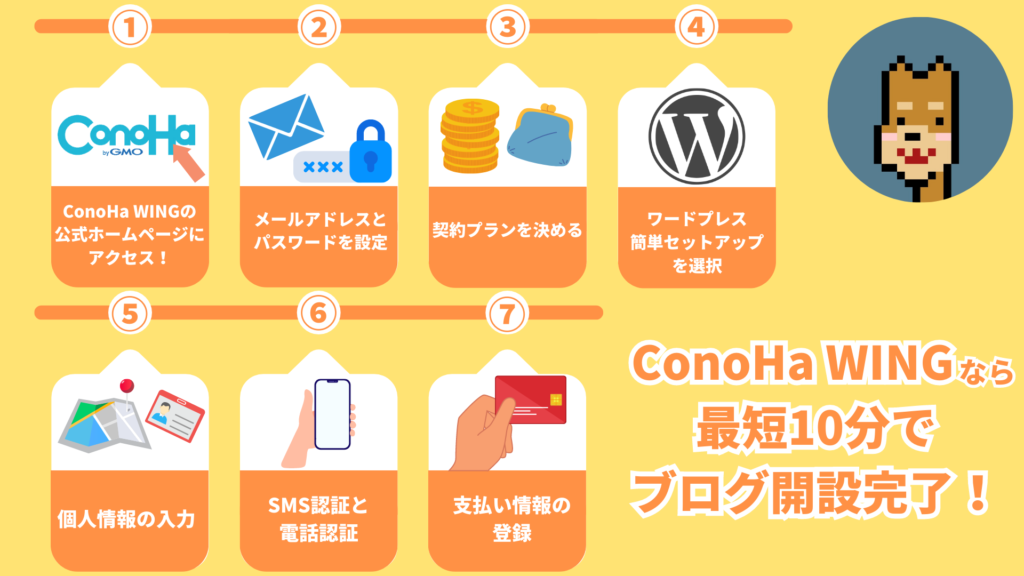
手順については次のとおり。
- ConoHa WINGの公式ホームページにアクセス
- メールアドレスとパスワードを設定
- 契約プランを決める
- ワードプレス簡単セットアップを選択
- 個人情報の入力
- SMS認証/電話認証を行う
- 支払い情報の登録
ぱっと見た感じ手順が多くて大変そうに感じると思いますが、手順通りやれば最短で10分程度で開設できます!
手順① :CohoHa WINGの公式ホームページにアクセス
「ConoHa WINGの公式ページ」にアクセスして「今すぐアカウント登録」もしくは「お申し込み」をクリックします。
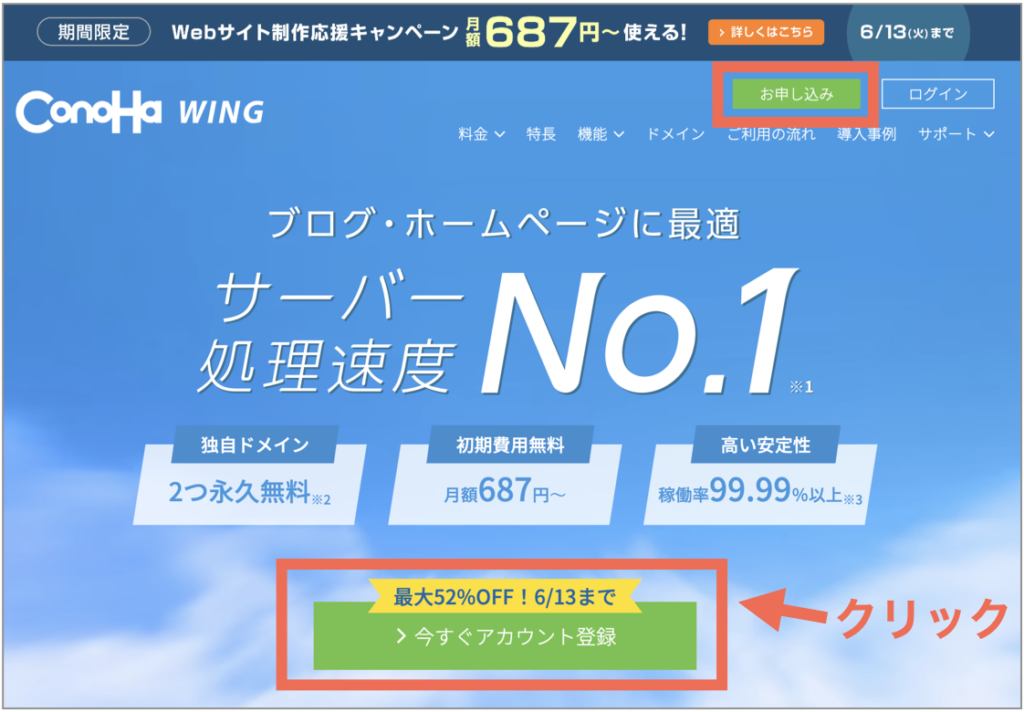
手順②:メールアドレスとパスワードの設定
申込ページに移動して、「初めてご利用の方」欄に「メールアドレス」と「パスワード」を入力しましょう。
ここで入力した内容が「ConoHaアカウント」になるので、忘れずにメモしておきましょう!
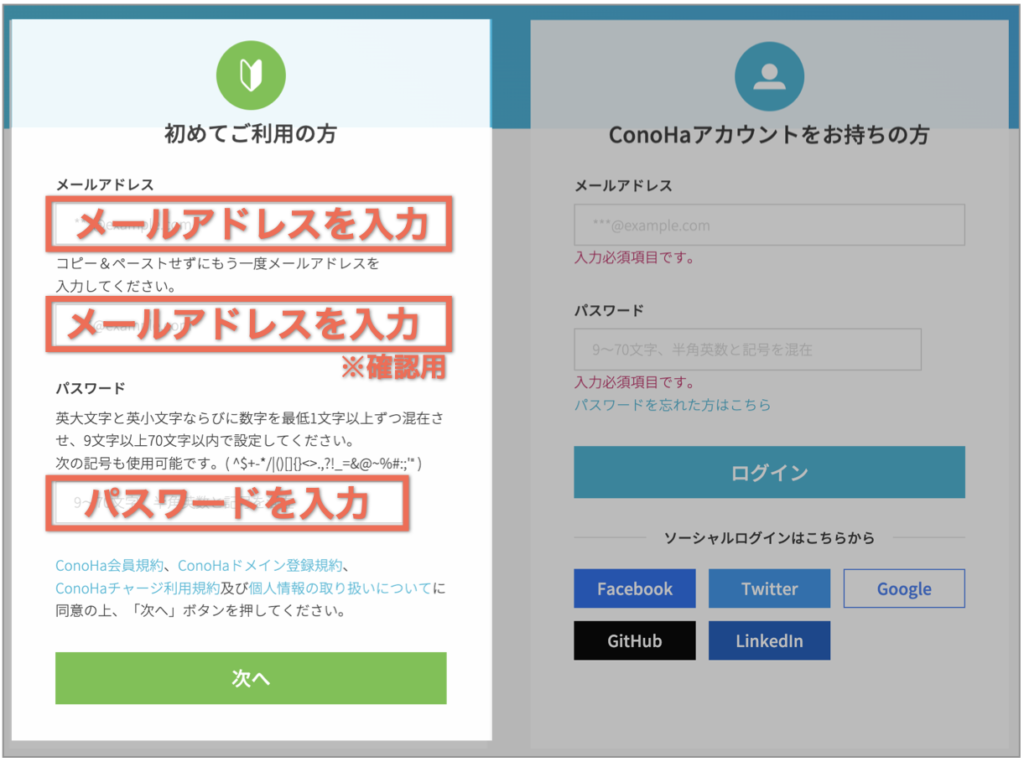
手順③:契約プランを決める
「料金タイプ」「契約期間」「プラン」を選びましょう。
※適用キャンペーンなどにより、金額が実際とは異なる場合があります。
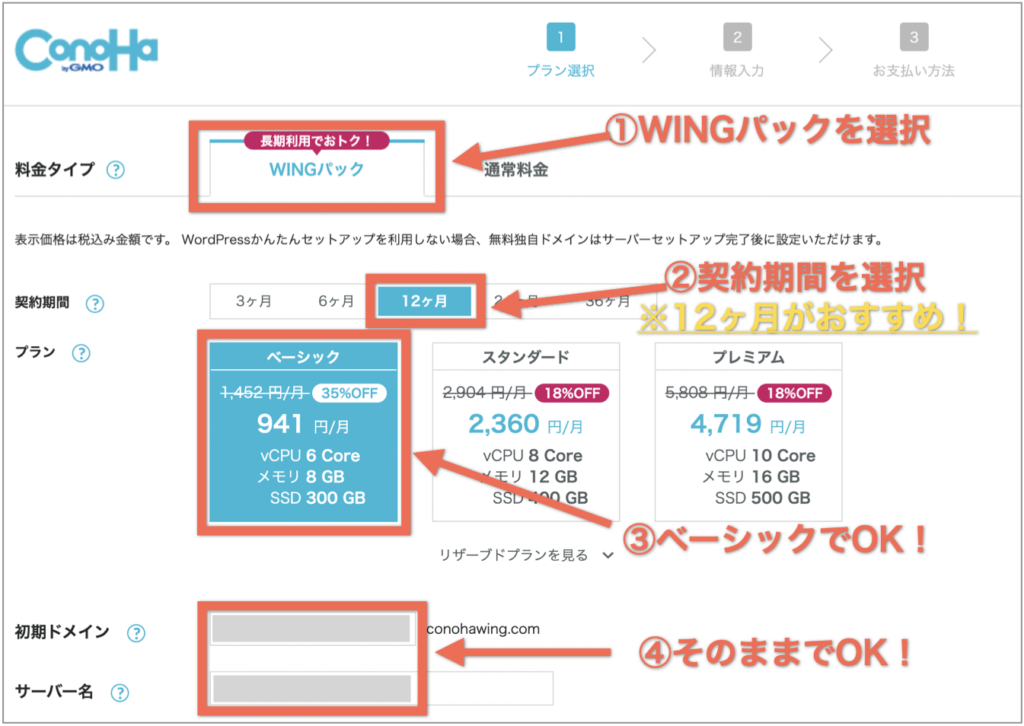
- ①WINGパックを選択
- 「WINGパック」なら「料金がおトク」「独自ドメイン2つまで無料」「有料テーマが割引」と、おトクな特典がついてくるから、「WINGパック」一択です!
- ②契約期間を選択
- 始めるなら「12ヶ月」からがオススメ!3ヶ月だと月額料金が割高だし、24ヶ月だと続けられるか不安・・・。
なので12ヶ月を選択しておけば間違いありません! - ③プランを選択
- ブログ初心者にベーシック以上の機能は基本的に必要なし!
「ベーシック」一択です! - ④初期ドメイン&サーバー名
- 初期ドメインは初期状態で入力されているので、そのままでOK!
使いたい場合は好きな文字列を入れておきましょう!
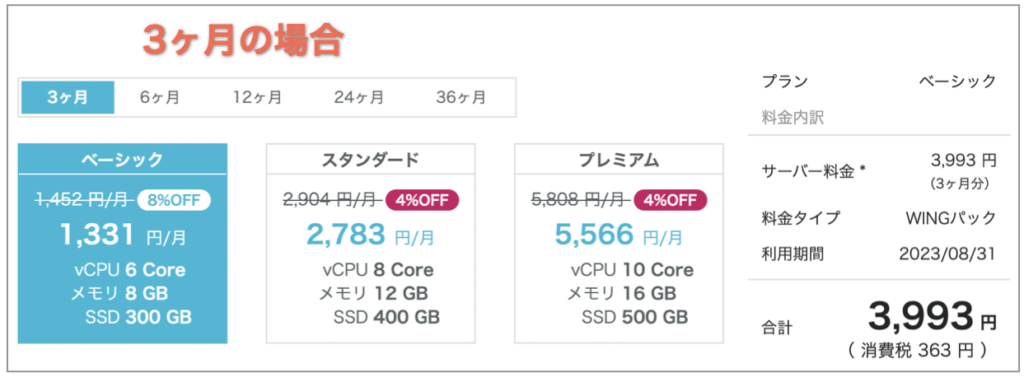
契約期間が短いと、割引率も低くなって月額費用が大きくなりがちですね。
ブログは3ヶ月続けたくらいでは結果が出ないから、最低でも1年は契約したいところです。
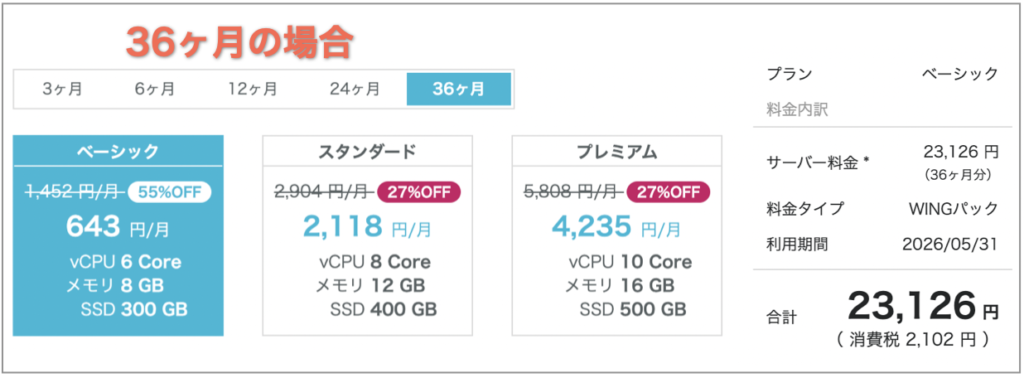
契約期間が長いだけあって、割引率もエグいんですけど、初期投資額もエグい。
「絶対ブログで稼いでやるんだ!」という意気込みを入れる意味ではいいかもしれないけど、3年後の自分なんて始める前にはわからないですよね。
ブログにも向き不向きがあるから、1年くらいから始めるのがトータルで手頃かと。
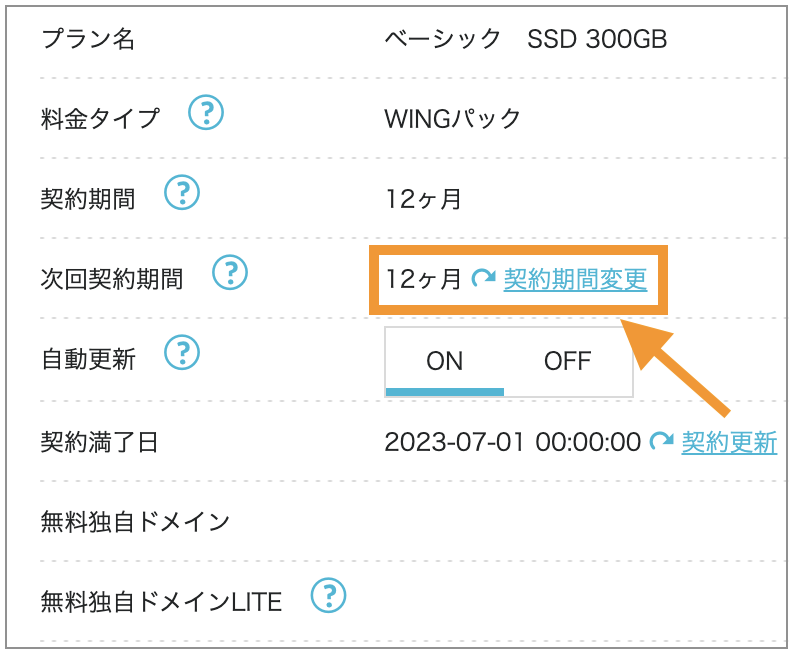
今なら最大52%OFF!6/13(火)まで!
手順④:ワードプレスかんたんセットアップを選択
次に「WordPressかんたんセットアップ」と「新規インストール」を選択しておきます。
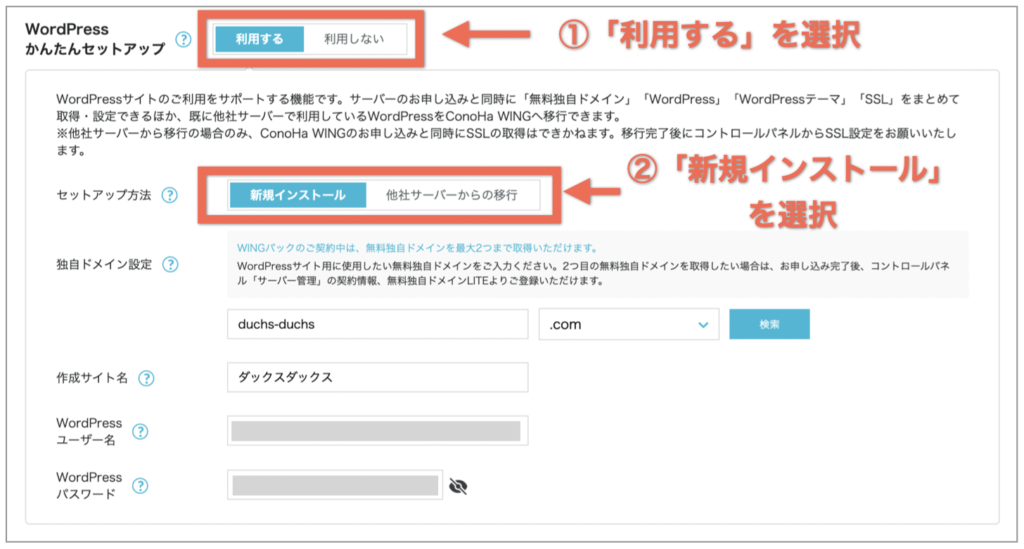
「WordPressかんたんセットアップ」の「利用しない」や「他社サーバーからの移行」は、ブログ運営中級者以上が使うものだから、今回はスルーでOKです!
独自ドメインの決定
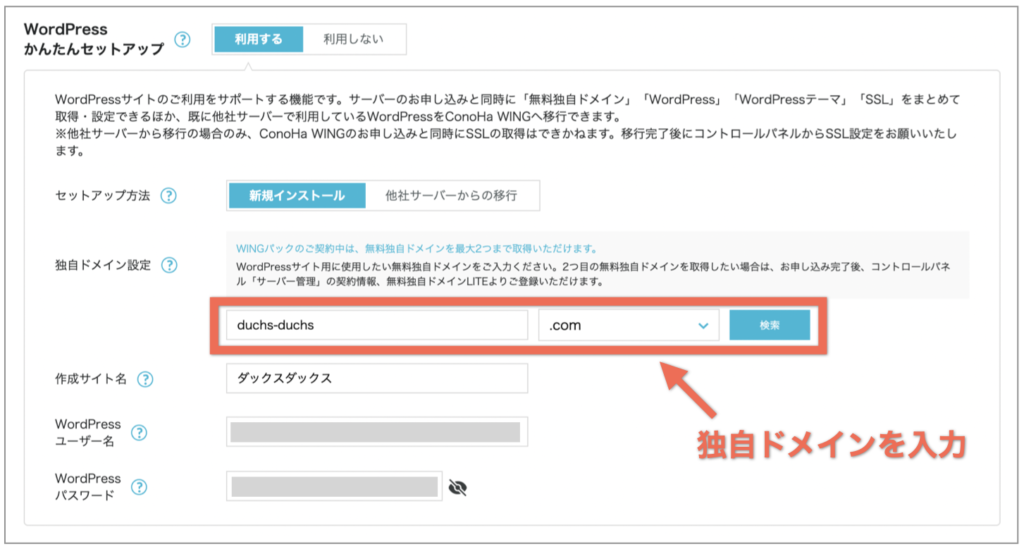
ここで決めたドメイン名は、後で変更できないから、スペルミスなどに注意!
入力したドメインは、世界の誰かが使っていると使用できないので、「検索」をクリックして確認してみよう。
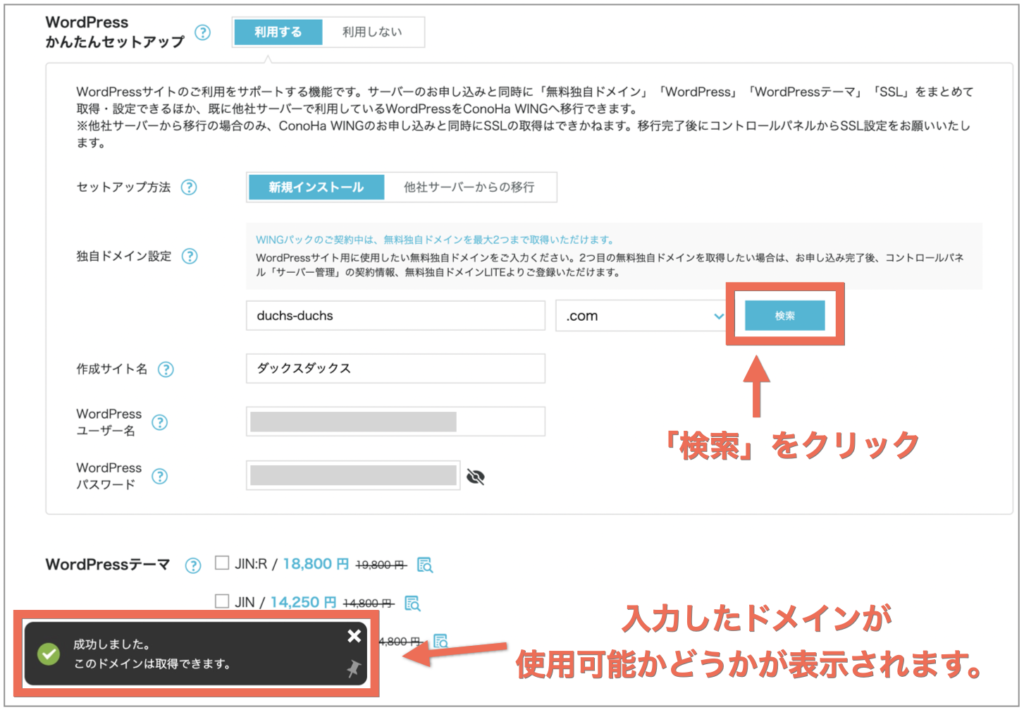
そのドメインが使用可能かどうかは、画面左下のポップアップで表示されます。
もし使用不可だった場合は、ドメイン名を工夫するか、「.com」の部分を変更するなどして色々と試してください。
作成サイト名
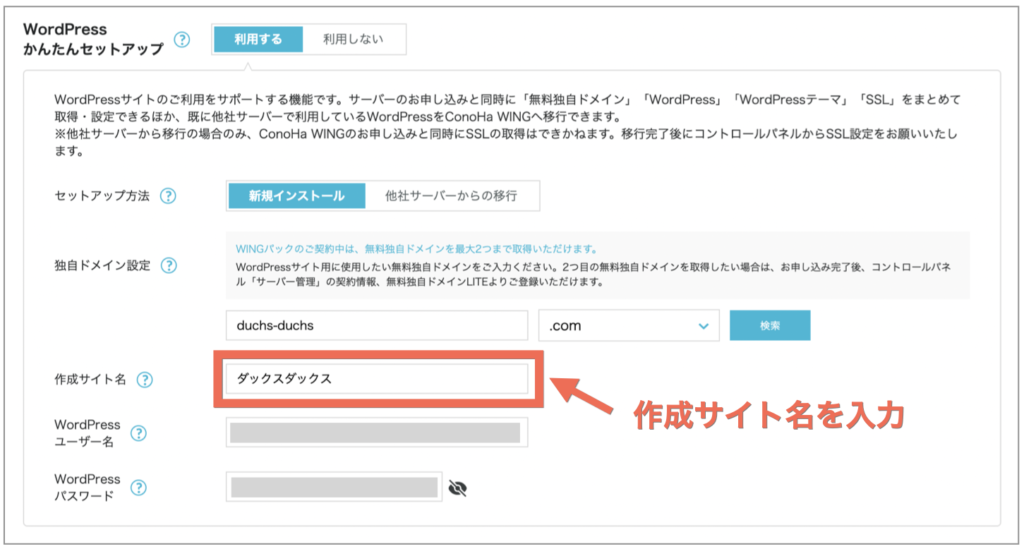
作成サイト名は、そのまま「ブログの名前」になるので、好きな名前をつけましょう!
見ただけで「どんなブログを書いているのか」がわかるサイト名がオススメです。
ここは後でも変更可能だから、そこまで気合い入れて考えなくてもOK!
ユーザー名とパスワードの入力
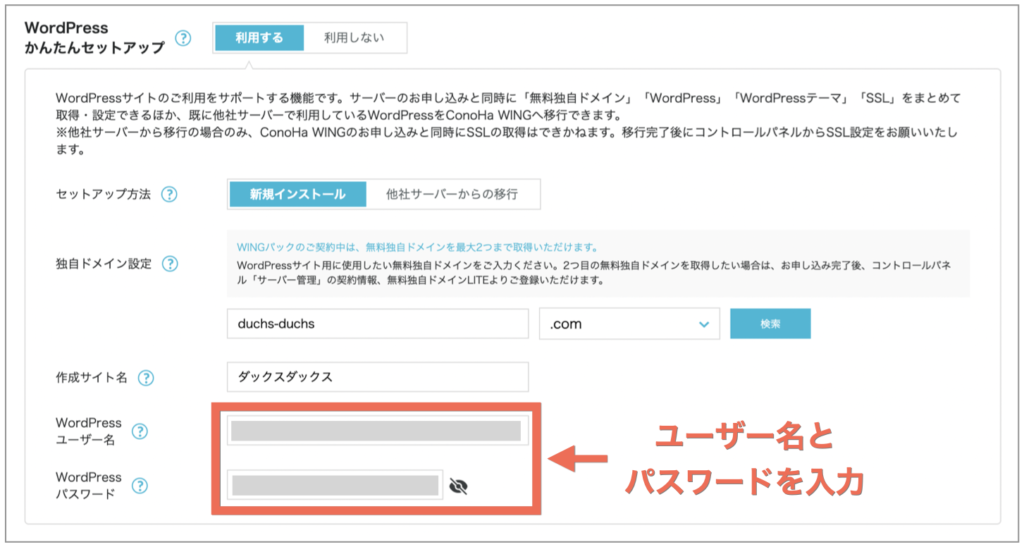
英数字と記号を使ってパスワードを決定します。
生年月日などの推測されやすいパスワードは避けて登録しましょう。
ユーザー名とパスワードは、今後表示されることはありません。
スクリーンショットやブラウザに記憶させて、忘れないようにしましょう!
WordPressのテーマを決める
選べるテーマは次のとおり。
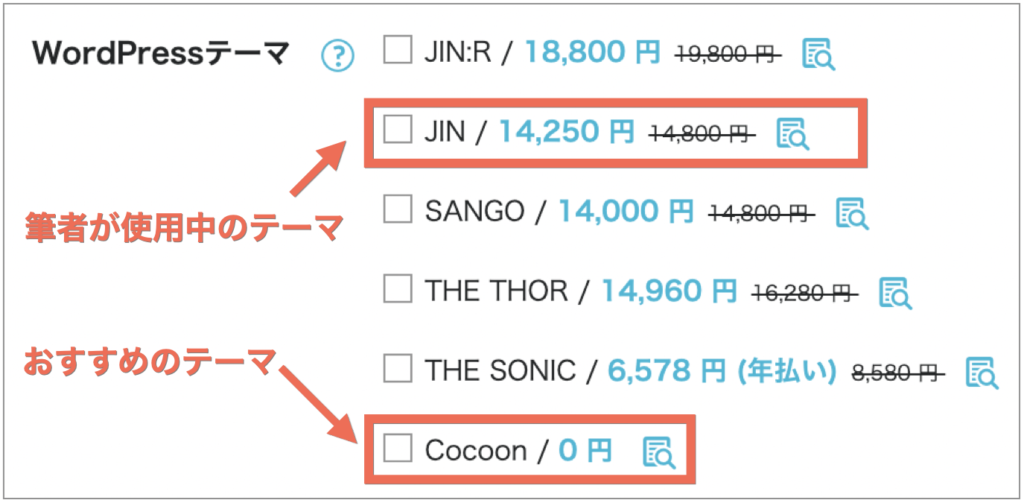
筆者は少し前に「JIN」を導入しましたが、現在はさらに使いやすく、オリジナルコンテンツの販売機能を搭載した「JIN:R」も登場しています。
「いきなりテーマにお金をかけるのはちょっと・・・」
なんて少しでも思った人は、ひとまずは無料の「Cocoon」でOK!
後で変更する場合でも、「WINGパック割引」が適用されてるから問題ありません!
テーマを選択したら「次へ」をクリック!
手順⑤:個人情報の入力
契約に必要な個人情報を入力しましょう。
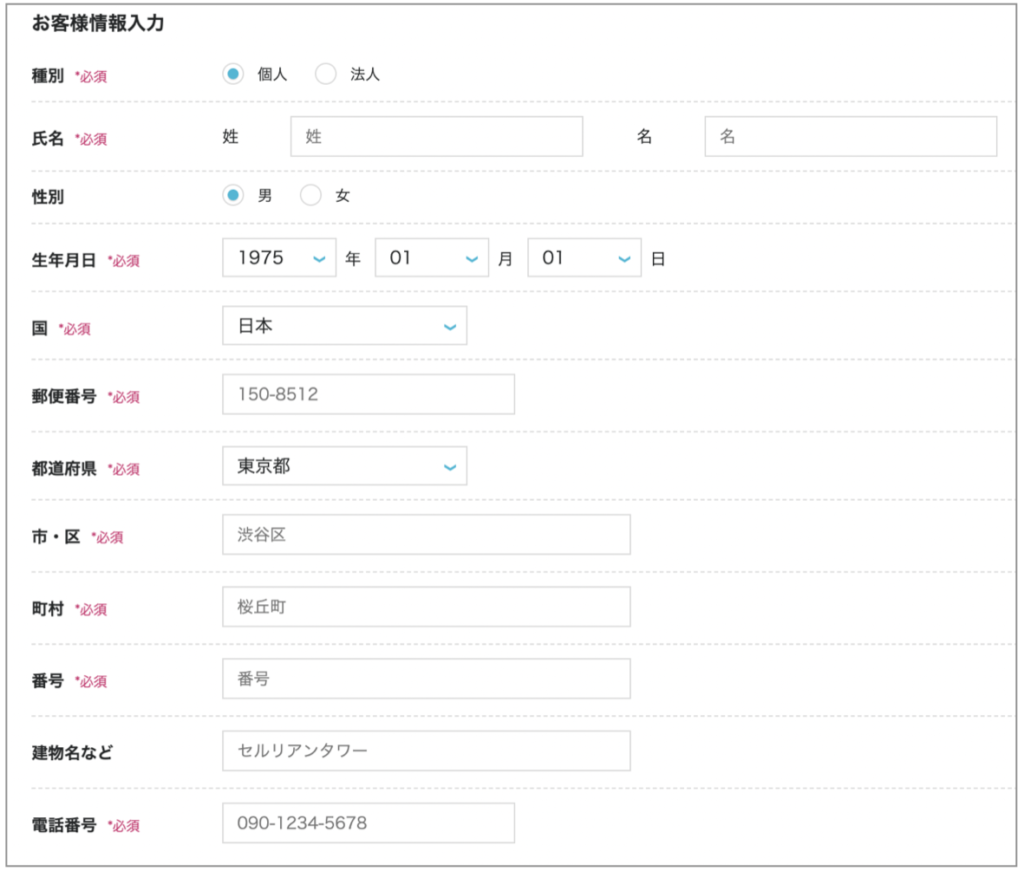
手順⑥:SMS認証と電話認証
本人確認を行うために、SMS認証か電話認証を選択しましょう。
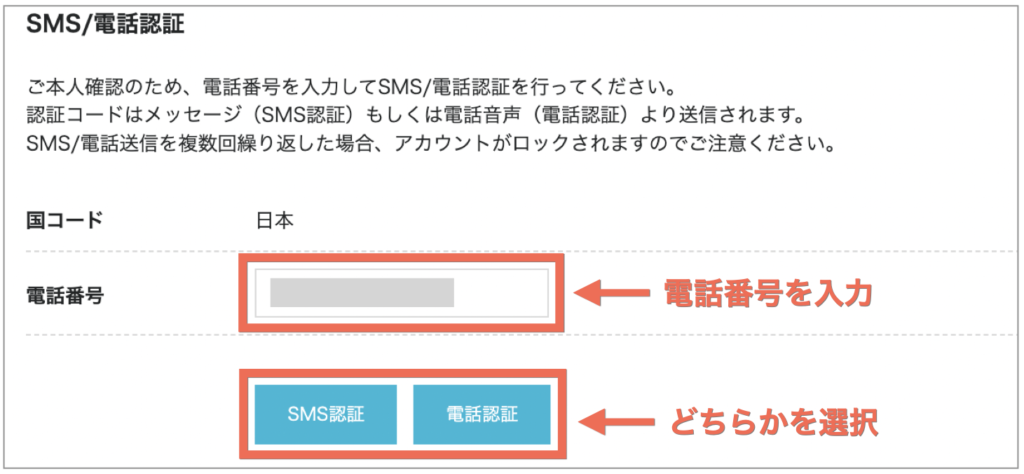
それぞれの特徴については下記のとおり。
- SMS認証
- スマホ(携帯電話)あてに認証コードが送付されます。
格安スマホの場合はSMSが使えない場合があるので、確認しておきましょう。 - 電話認証
- 入力した電話番号あてに電話がかかってきて、音声で認証コードが読み上げられます。
聞き間違える場合があるので、よく聞いておきましょう。
SMSを選択すると、次のようなメッセージが送信されます。
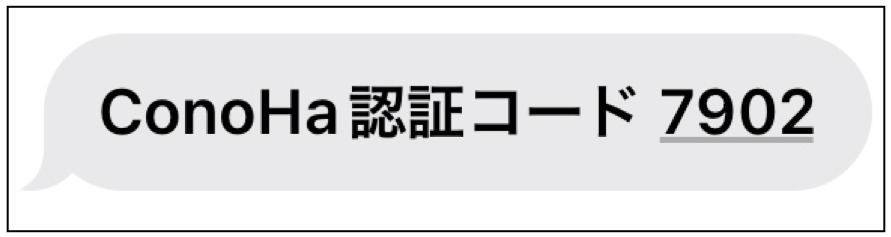
次に表示された画面に、送信された認証コードを入力して「送信」をクリックします。
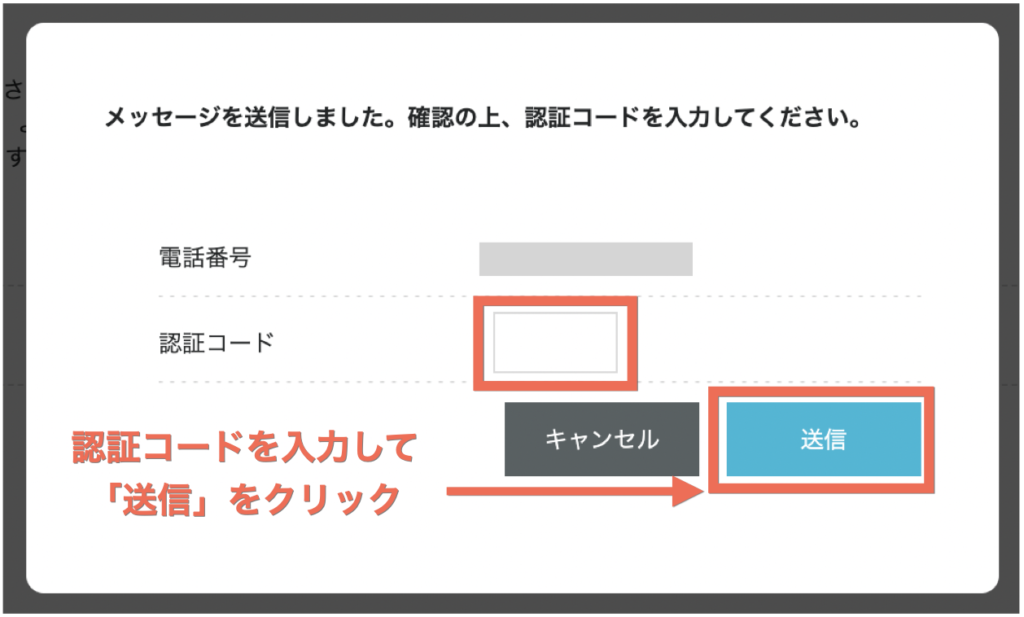
手順⑦:支払い方法の登録
本人確認が完了したら、お支払い方法の登録をしていきます。
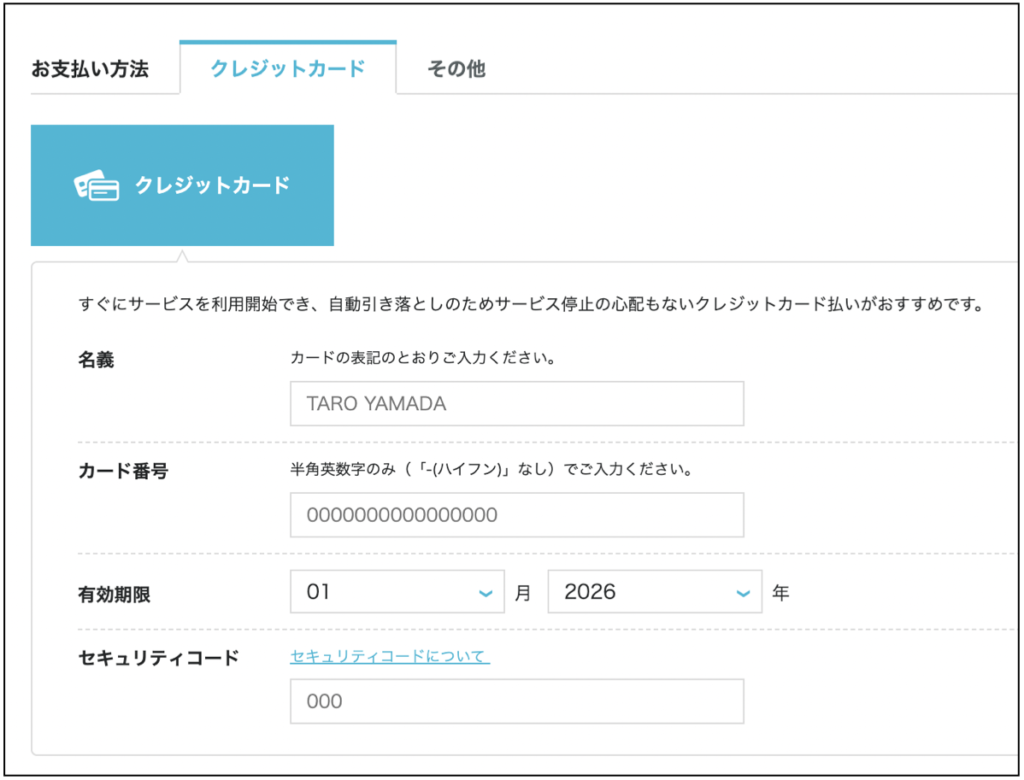
自動更新が可能という理由で、クレジットカードでの支払いをおススメしていますが、クレジットカードが無い場合は「ConoHaチャージ」もおススメです。
「ConoHaチャージ」に関してはこちらを参考にしてください。
最後に「お申込み」をクリックしましょう。
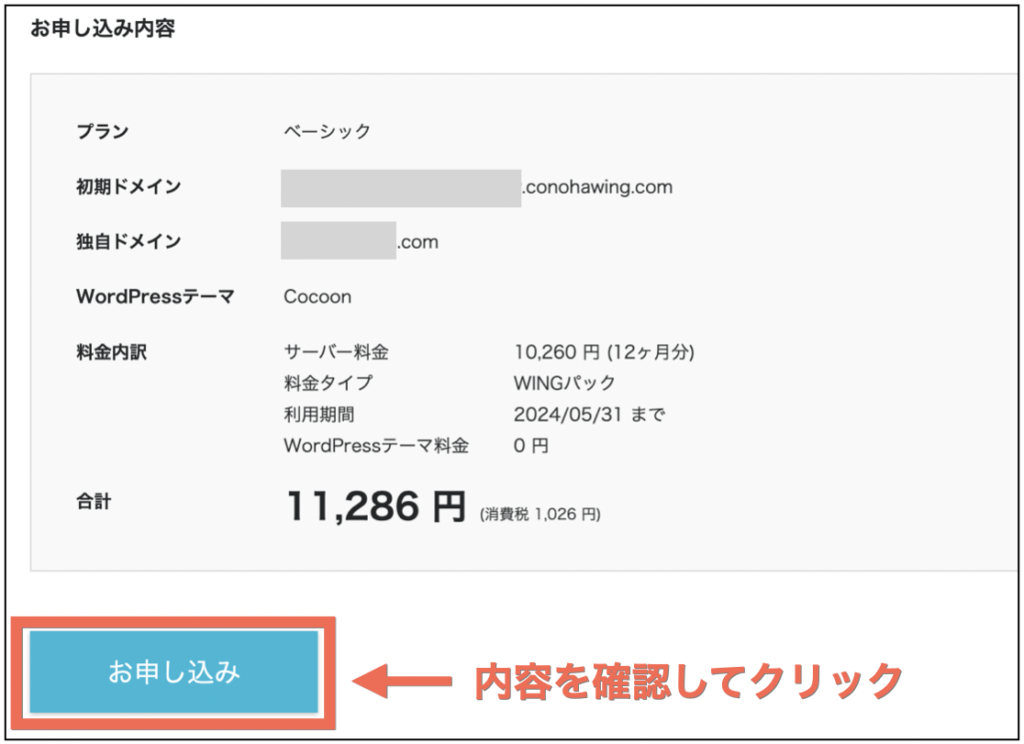
WordPressのインストール完了
次のような画面が出てきたら、WordPressのインストールは無事に完了です!
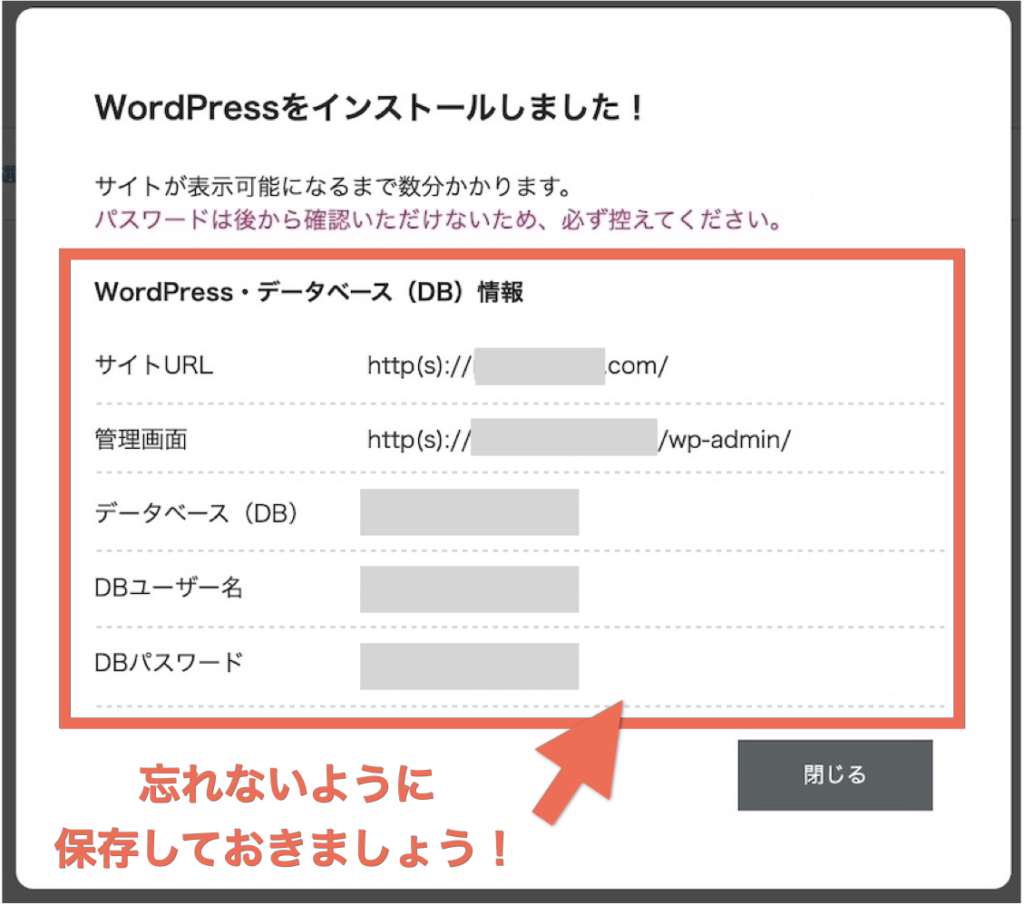
この画面は2度と表示されないので、メモを取るかスクリーンショットを撮っておくと安心です!
- サイトURL
- 独自ドメインが反映された、あなただけのブログURLです。
- 管理画面
- ワードプレスにログインするための管理画面に移動するURLです。
ブログURLの末尾に「wp-admin/」を追加すれば、管理画面に移動できます。 - データベース・DBユーザー名・DBパスワード
- すぐに必要となるものではありませんが、DB(データベース)がなければブログ運営はできないくらい重要なものなので、忘れないように保存しておきましょう。
WordPressにログインしよう!
申し込みが完了してからしばらくすると、WordPressにログインできるようになります。
ログインページは、下記のドメイン名の末尾に「wp-admin/」を付けてアクセスしましょう。
例⇨https://[ドメイン名].com/wp-admin/
管理画面にアクセスしたら、「WordPressアカウント」のユーザー名orメールアドレスとパスワードを入力して、ログインをクリックします。
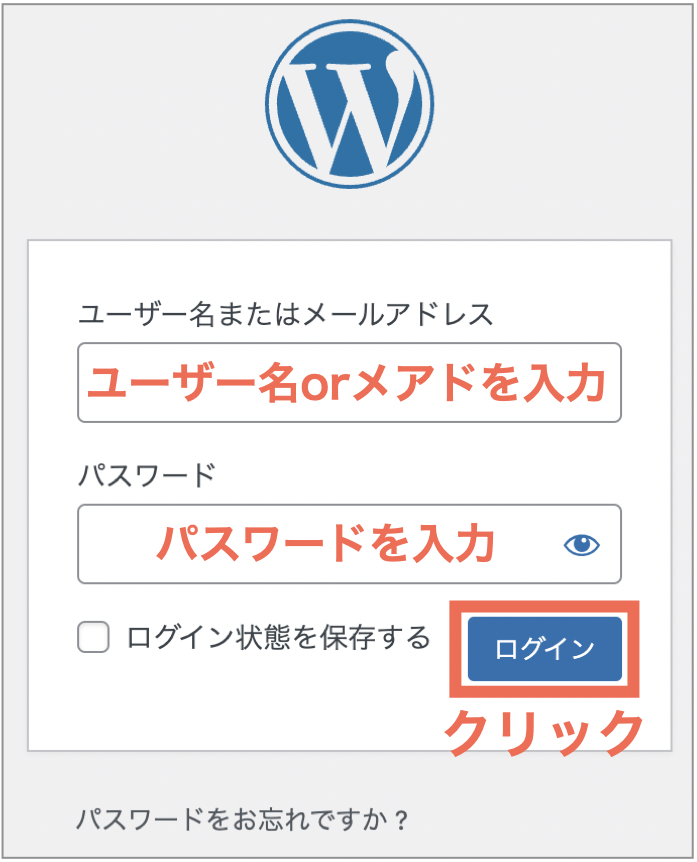
ログインに成功すると、下の画像のような画面が表示されます。
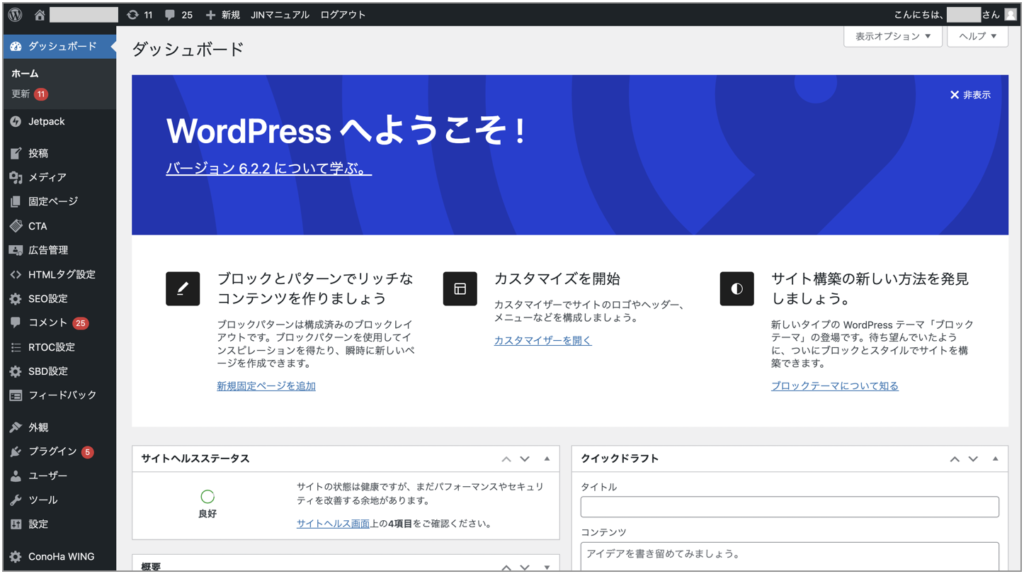
ブログの記事が書けるようになるには、初期設定も必要になります。
もう少しだけ、お付き合いくださいね!
今なら最大52%OFF!6/13(火)まで!
WordPressのSSL有効化
SSL化(https化)とは?
SSL化とは、読者とブログの間でやり取りされるデータを暗号化して、情報を保護するシステムのことを言います。
SSL化が適用されるとWebサイトのURLは「http」から「https」に変わります。これは情報がしっかり暗号化されている証です。
サイトのセキュリティは検索エンジンの評価にも大きく関わって来るので、SSL化はSEO的な視点から見ても必須と言えます。
ConoHa WINGの管理画面にログイン
ConoHa WINGの公式ホームページにアクセスしてログイン画面を表示します。
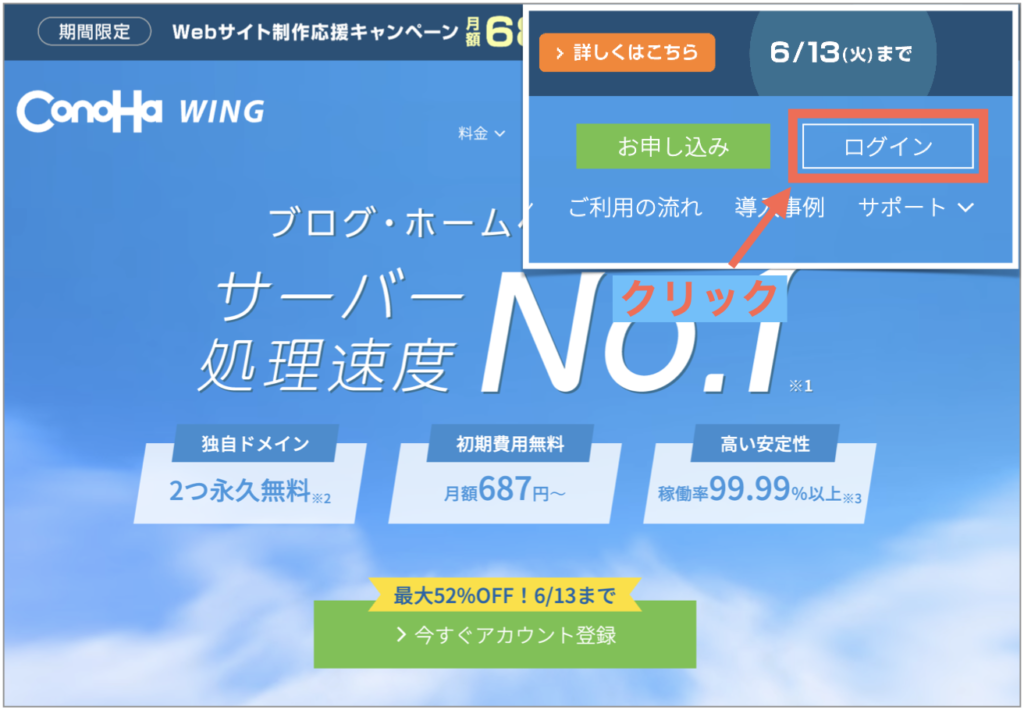
「コノハアカウント」にログインします。
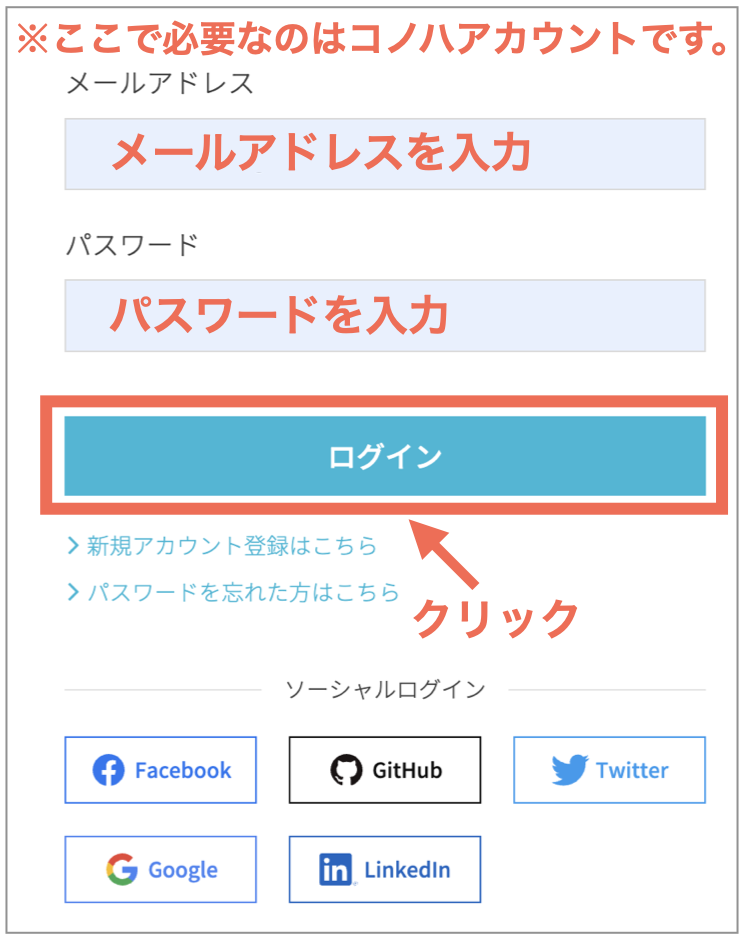
サイト管理画面を表示してSSLを有効化する
ログインに成功すると、次のような画面が表示されるので、「サイト管理」タブをクリックします(2ヶ所ありますが、どちらでもOKです)。
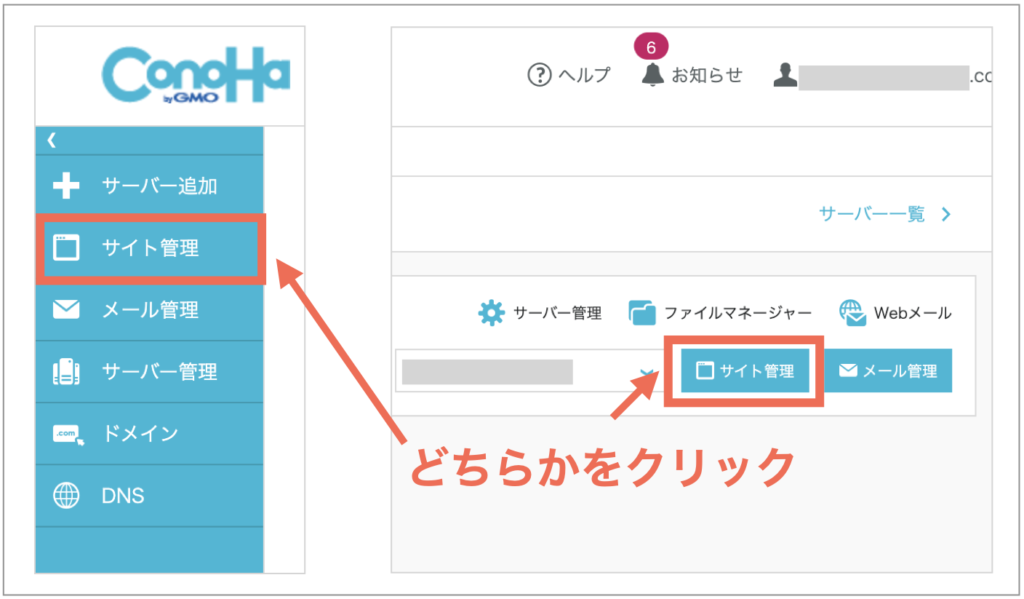
サイト管理画面に移動したら、自分のブログURLが表示されますので、URLをクリックしてプルダウンを表示させます。
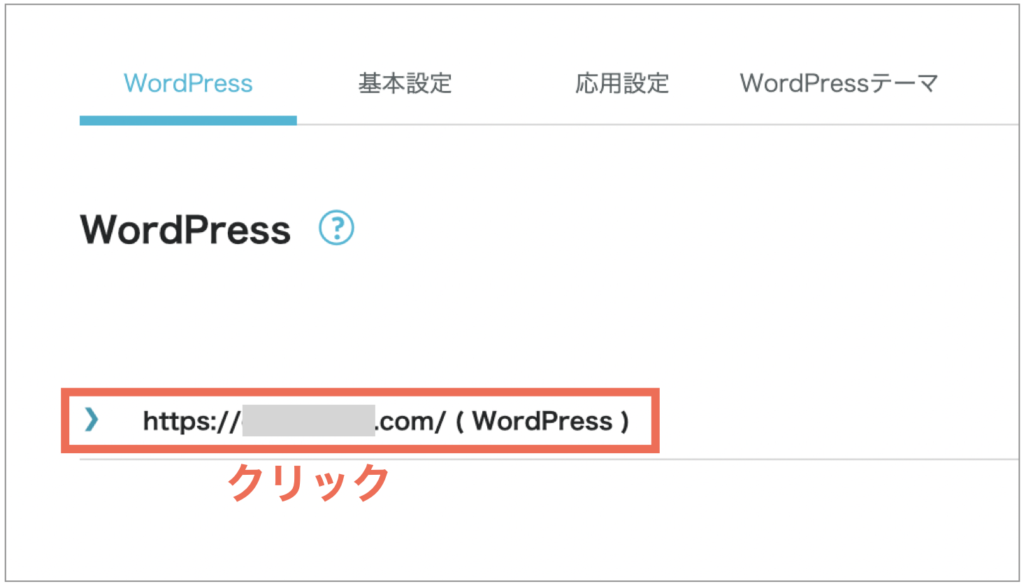
プルダウンの中の「SSL有効化」タブをクリックします。
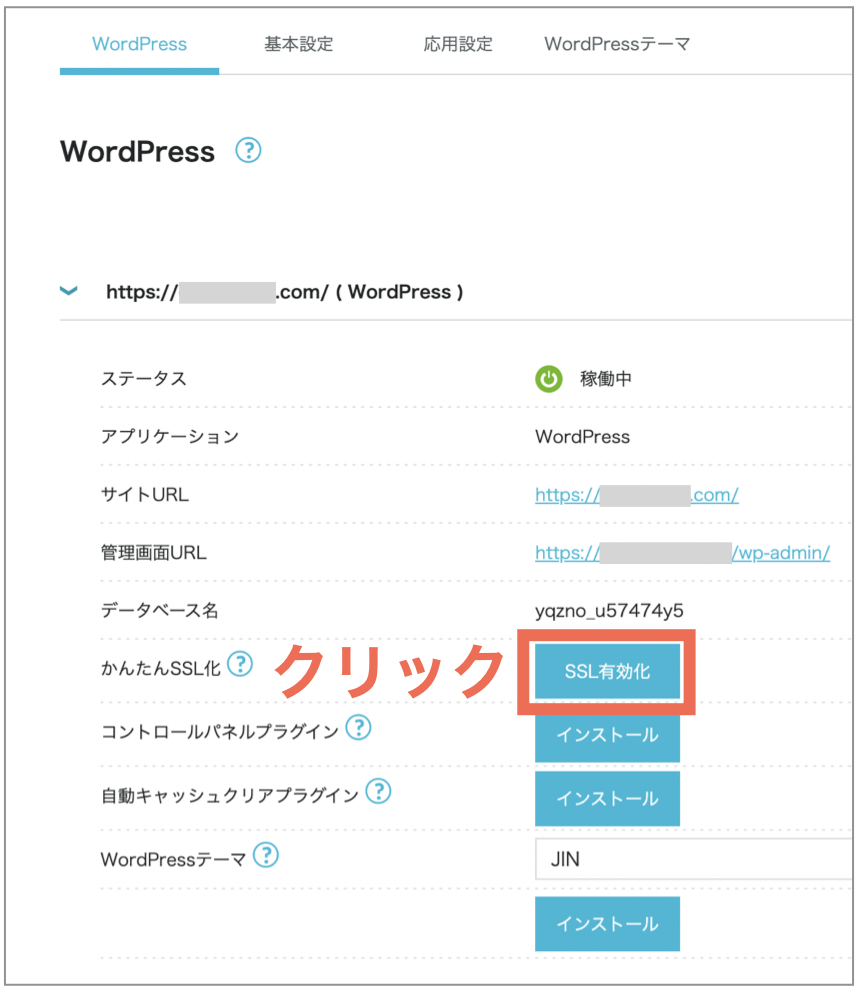
次のような表示が画面右下に表示されたら、SSK有効化設定は成功です。

自分のブログURLにアクセスして、「http://」が「https://」になっていて、URLの一番左にカギのマークが付いていたら、問題なくSSL化された証拠です。
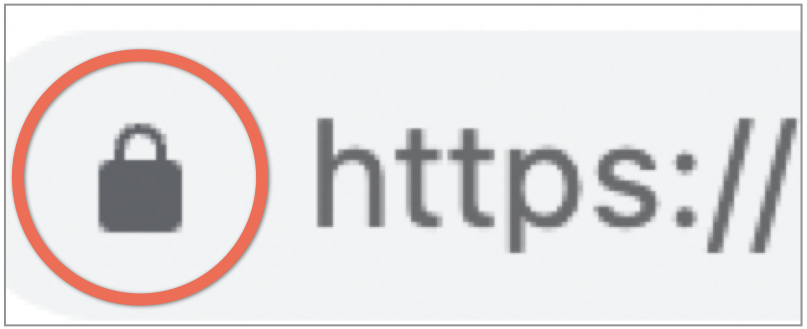
まとめ:ブログ始めるならConoHa WINGが最強
おめでとうございます!ひとまずはブログ開設まで完了しました!
- ConoHa WINGの公式ホームページにアクセス
- メールアドレスとパスワードを設定
- 契約プランを決める
- ワードプレス簡単セットアップを選択
- 個人情報の入力
- SMS認証/電話認証を行う
- 支払い情報の登録
これでブログへの道を一歩踏み出すことができました!
これからブログで稼いでいきたい!発信していきたい!と思っている人は、是非ともブログを立ち上げてみてください!
今なら最大52%OFF!6/13(火)まで!